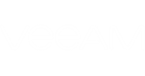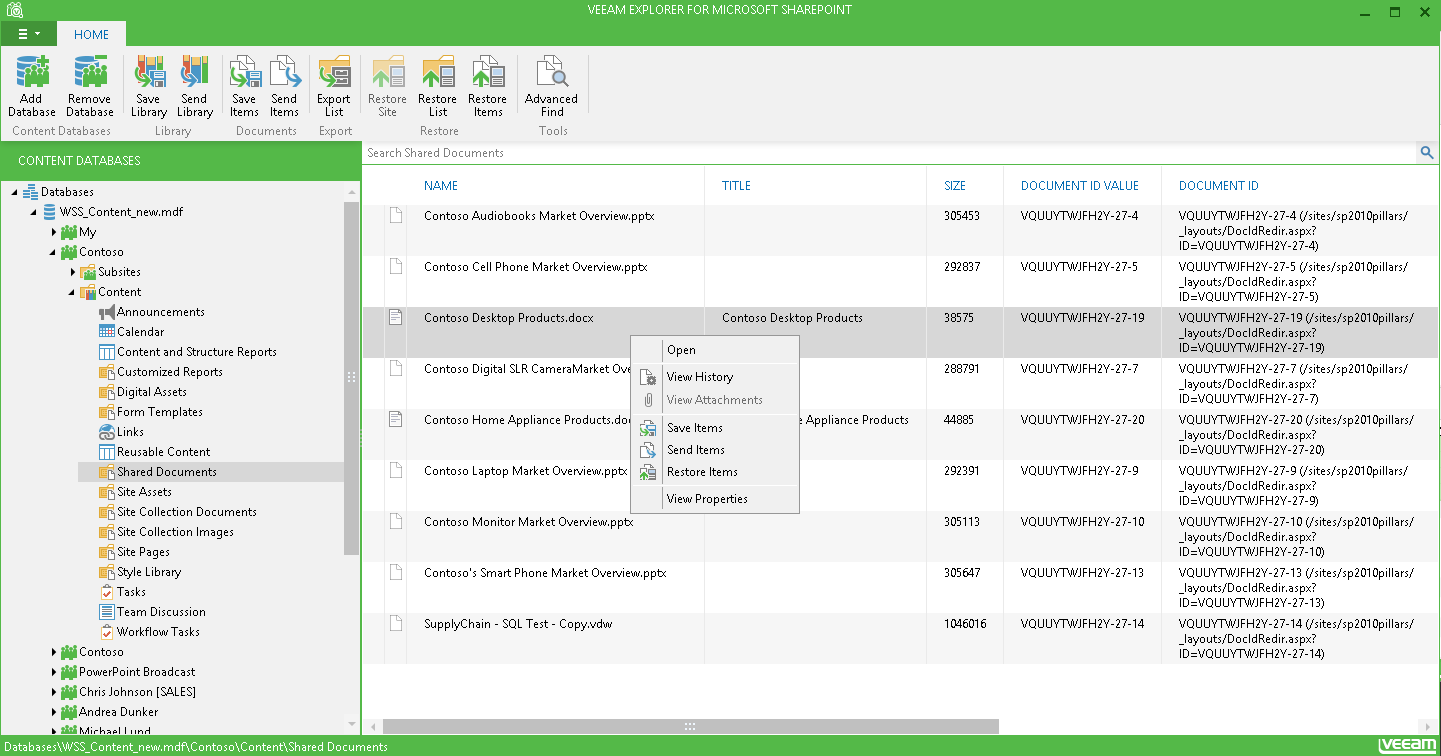Using Veeam Explorer for Microsoft SharePoint, you can browse and search through the contents of the database(s) to find the necessary items. This functionality is supported supported for all editions of Veeam Backup & Replication.
In the Veeam Explorer for Microsoft SharePoint navigation pane, you can see all the containers (added content databases, sites, subsites, lists and list objects). When you select a container node, you can browse its contents in the working area (library documents, discussion boards, agenda notes and so on).
Veeam Explorer allows you to browse to associated Microsoft SharePoint items — attached files and document versions. For example, if you maintain version history for documents, you can right-click the item you need and select View History to examine the list of all stored document versions. If you want to open the list of attachments for an item, from its shortcut menu select View Attachments.
At the top of the working area, there is a search field that allows you to find items that match a specified search term. For example, you can select a document library and search for veeam software to find all the documents that contain the words starting with 'veeam' or 'software' in the document name or document text. Search results for content databases and sites will include all child items (that is, subsites, lists and list objects).
|
When you search a phrase, the search will by default locate items that contain any search terms in the phrase, not the phrase itself. To find the exact phrase, use double quotes, for example, “veeam software”. |
You can select the whole content database or several databases at once to get more results. You can select a specific node (for example, a document library) inside a specific database and a site to narrow the search.
You can further narrow your search results by specifying various search criteria inside the search box in the criteria:value format. For example, to find in the list of decisions all items that require approval, you can use the following search query: status:pending approval. You can also use logical operators such as AND, OR and NOT (must be typed in uppercase letters) and wildcard characters such as * and ?. These search criteria are similar to those used for searching in Microsoft SharePoint. For more information, see, for example, this Microsoft SharePoint help topic.
Using Advanced Find Capabilities
You can also use the Advanced Find command, which is available from the ribbon menu. With this option, you can apply flexible search criteria to selected document library/item list, like document author, creation or modification date, file extension, and so on, easily building any search query you need. For example, to find all files modified prior to the certain date, you can do the following:
- Select the required node from the content tree on the left, then click Advanced Find.
In the Define search criteria section of the search window on the right, select the Category for the new search filter. This will instruct search to look through the corresponding content property fields. You can search through Document fields, Frequently Used fields, and so on. - From the Field list, select the field to filter by (for example, Last Author).
- From the Condition list, select the one you need – this can be less than (chosen for this example), equal to, between, and so on.
- Specify the Value for the date to look for, and click Add to List. Configured filter will be shown in the above pane.
Click Start to search using the new filter. The results will be displayed in the main pane.
To remove a filter, click on the cross mark next to it; to remove all configured filters, click Reset.
Veeam Explorer for Microsoft SharePoint allows you to view properties of any Microsoft SharePoint item. For that, right-click an item in the list and select View Properties. Properties of the selected item will be displayed in a separate window.

To open a document, right-click it in the list and choose Open. The document will be opened in the associated application.