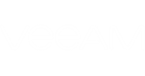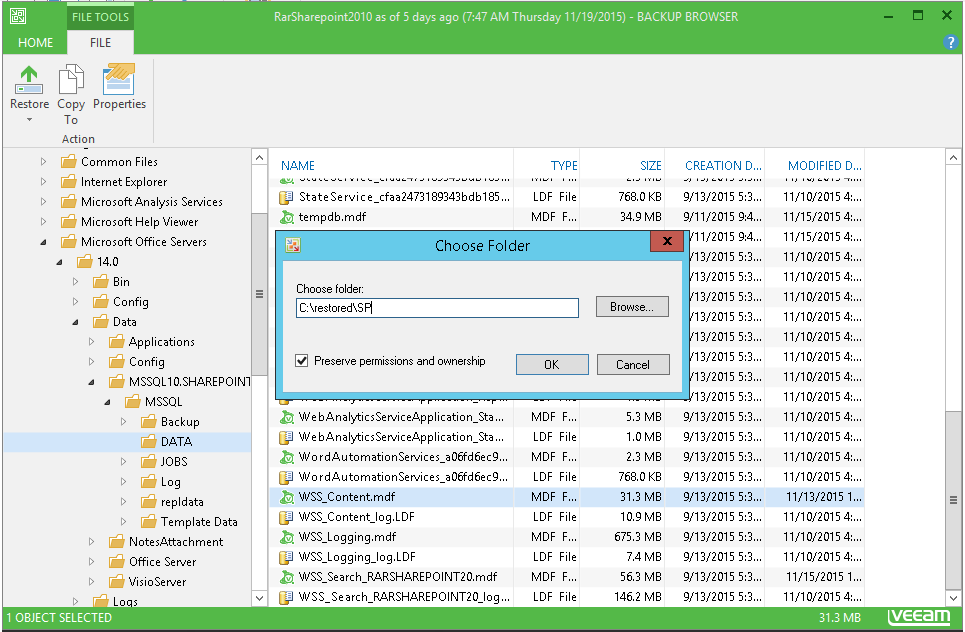Once you have mounted the VM hosting content database using Guest OS Restore Wizard, you can locate the database files with the content which you want to restore.
Content database files location depends on the SharePoint deployment scenario:
- If a dedicated Microsoft SQL server was used, the location is as follows:
- For SQL Server 2008:
%ProgramFiles%\Microsoft SQL Server\MSSQL10.\MSSQL\DATA
- For SQL Server 2008 R2:
%ProgramFiles%\ Microsoft SQL Server\MSSQL10_50.\MSSQL\DATA
- For SQL Server 2012:
%ProgramFiles%\Microsoft SQL Server\MSSQL11.\MSSQL\DATA
- In the SharePoint deployments that use built-in database, .MDF files reside by the default path:
- For SQL Server 2008 Express (included in SharePoint 2010 setup):
%ProgramFiles%\Microsoft Office Servers\14.0\Data\MSSQL10.SHAREPOINT\MSSQL\DATA
- For SQL Server 2008 R2 Express (included in SharePoint 2013 setup):
%Program Files%\Microsoft Office Servers\15.0\Data\MSSQL10_50.SHAREPOINT\MSSQL\DATA
Next, to make the content database file available to Veeam Explorer for Microsoft SharePoint, you can perform the following steps:
- In the navigation tree of the Backup Browser, locate the folder where content database files reside.
- Select the .mdf file you need, open the Home tab of the ribbon menu and select Application Items > SharePoint Items. Veeam Explorer for Microsoft SharePoint will be launched, and selected content database will be automatically added to its scope.
|
If you choose to restore SharePoint items directly from the mounted VM file system, do not close Veeam Backup Browser until you finish restore operations. Closing Veeam Backup Browser automatically unmounts the file system of the backed up VM. |
If you need to keep SharePoint content databases hosted on the staging Microsoft SQL Server for a period of time that is longer than a File-Level Restore session, it is recommended that you copy the database files to a different location rather than restore them directly from the mounted VM file system. To copy files, do the following:
- In the Backup Browser, open the File view.
- In the navigation tree, locate the folder where content database files reside; select Microsoft SharePoint content database files (.mdf) and associated log files (.ldf).
- On the Backup Browser toolbar, click Copy To.
- In the Choose Folder window, specify the location to which content database files will be copied and click OK.
- Open the folder to which files were copied and copy the full path to the target directory to clipboard. You can now launch Veeam Explorer for Microsoft SharePoint and add the database to its scope, as described in this section.