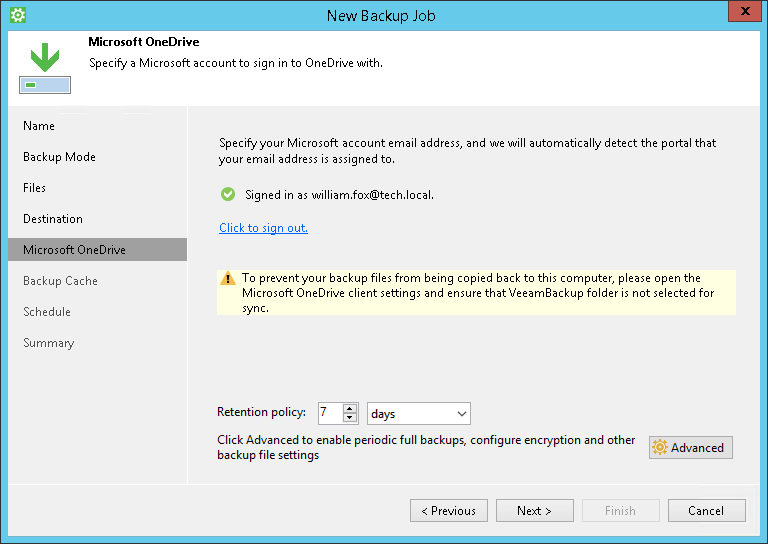This is an archive version of the document. To get the most up-to-date information, see the current version.
This is an archive version of the document. To get the most up-to-date information, see the current version.Microsoft OneDrive Settings
The Microsoft OneDrive step of the wizard is available if you have chosen to save the backup in the Microsoft OneDrive cloud storage.
Specify settings to connect to Microsoft OneDrive:
- Click Click to sign in to Microsoft OneDrive.
- In the Microsoft OneDrive web browser window, follow instructions to specify credentials of the Microsoft OneDrive account and click Sign in.
|
You need to sign in to Microsoft OneDrive in the backup job wizard once in every 90 days. If no Veeam Agent backup job sessions are performed for 14 days within a 90-day period, you also need to sign in to Microsoft OneDrive in the backup job wizard after the 14-day period expires. To learn more, see Authorization in Microsoft OneDrive. |
- Specify backup retention policy settings:
- [For Free and Workstation product editions] In the Keep restore points for the last <N> days when computer was used field, specify the number of days for which you want to store backup files in the target location. By default, Veeam Agent for Microsoft Windows keeps backup files for 7 days. After this period is over, Veeam Agent for Microsoft Windows will remove the earliest restore points from the backup chain.
To learn more, see Backup Retention Policy in Free and Workstation Editions.
- [For Server product edition] In the Restore points to keep on disk field, specify the number of restore points for which you want to store backup files in the target location. By default, Veeam Agent for Microsoft Windows keeps backup files created for 7 latest restore points. After this number is exceeded, Veeam Agent for Microsoft Windows will remove the earliest restore points from the backup chain.
To learn more, see Backup Retention Policy in Server Edition.
- Click Advanced to specify advanced settings for the backup job. To learn more, see Specify Advanced Backup Settings.
|
Consider the following:
|