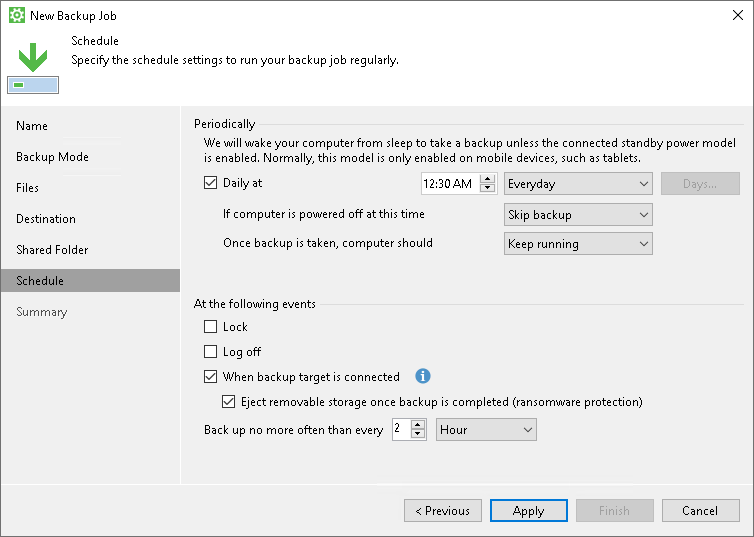At the Schedule step of the wizard, specify the schedule according to which you want to perform backup.
- Select the Daily at check box and use the fields on the right to specify time and days when the backup job must start:
- Everyday — select this option to start the job at specific time daily.
- On week-days — select this option to start the job at specific time on week-days.
- On these days — select this option to start the job at specific time on selected days.
You can leave the Daily at check box unchecked to configure the backup job without daily schedule. In this case, you will be able to use the configured backup job to perform backup automatically at specific events. You can also use the configured backup job to create ad-hoc incremental and standalone full backups. To learn more, see Performing Ad-Hoc Backups.
- If you have selected the On these days option, click the Days button and clear check boxes for the days when the job must not start.
- Select the action that Veeam Agent for Microsoft Windows must perform in case your computer is powered off at the time when the scheduled backup job must start.
- Backup once powered on — select this option if you want Veeam Agent for Microsoft Windows to start the scheduled backup job when you power on the computer.
- Skip backup — select this option if you want Veeam Agent for Microsoft Windows not to start the scheduled backup job when the computer is powered on. Veeam Agent for Microsoft Windows will perform backup at the next scheduled time.
- If you want Veeam Agent for Microsoft Windows to perform a finalizing action after the backup job completes successfully, select the necessary action:
- Keep running — select this option if the computer must keep on working.
- Sleep — select this option if you want Veeam Agent for Microsoft Windows to bring your computer to the standby mode.
- Shutdown — select this option if you want Veeam Agent for Microsoft Windows to shut down your computer.
- Hibernate — select this option if you want Veeam Agent for Microsoft Windows to bring your computer to the hibernate mode. This option is available if the hibernate mode is enabled on your computer. To learn more, see https://support.microsoft.com/en-us/kb/920730.
Veeam Agent for Microsoft Windows applies this setting only to scheduled backups. If you start standalone full backup or incremental backup manually, Veeam Agent for Microsoft Windows will ignore this setting, and the computer will not be shut down or brought to the standby mode when the backup job completes.
When the backup job completes, Veeam Agent for Microsoft Windows will prompt a dialog with a countdown to the selected post-job action. You can select to proceed to the action immediately or to cancel the action. To learn more, see Controlling Backup Post-Job Action.
- In the At the following events section, specify settings for events that trigger the backup job launch:
- Select the Lock check box if you want to start the scheduled backup job when the user locks the computer.
- Select the Log off check box if you want to start the scheduled backup job when the user working with the computer performs a logout operation.
- Select the When backup target is connected check box if you want to start the scheduled backup job when the backup storage becomes available (for example, when the computer connects to a local network and the target shared folder is accessible).
- Select the Eject removable storage once backup is completed check box if you want Veeam Agent for Microsoft Windows to unmount the storage device after the backup job completes successfully. With this option selected, backup files on the removable storage will be protected from encrypting ransomware, such as CryptoLocker.
- Use the Back up no more often than every <N> <time units> field to restrict the frequency of backup job sessions. Specify a minutely, hourly or daily interval between the backup job sessions.
The Back up no more often than every <N> <time units> option is applied only to job sessions started at specific events. Daily backups are performed according to defined schedule regardless of the time interval specified for this setting.
- Click Save.
|
If the power scheme on your computer does not allow using wake up timers, Veeam Agent for Microsoft Windows will ask you to change the power scheme settings. Click Yes to allow Veeam Agent for Microsoft Windows to wake your computer from sleep for backup. You can manually change the power scheme settings on your computer. To do this, navigate to Control Panel > All Control Panel Items > Power Options > Edit Plan Settings. |