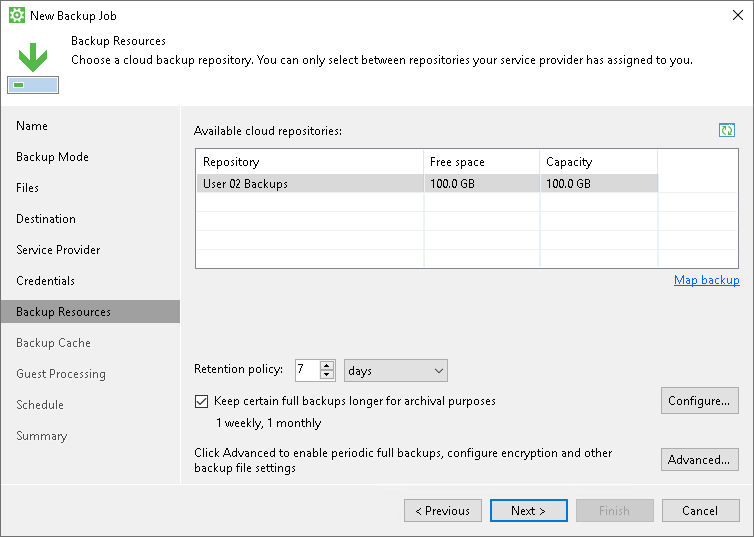If you have selected to store backup files on a Veeam Cloud Connect repository, specify settings to connect to the cloud repository:
- Specify service provider settings.
- Verify the TLS certificate and specify user account settings.
- Select the cloud repository.
Specifying Service Provider Settings
The Service Provider step of the wizard is available if you have chosen to save backup files on a Veeam Cloud Connect repository.
Specify settings for the cloud gateway that the SP or your backup administrator has provided to you:
- In the DNS name or IP address field, enter a full DNS name or IP address of the cloud gateway.
- In the Port field, specify the port over which Veeam Agent for Microsoft Windows will communicate with the cloud gateway. By default, port 6180 is used.
|
You can look for service providers who offer Repository as a Service using Veeam Backup & Replication. The list of service providers is published on the Veeam website and constantly updated. You can select the necessary service provider from the list and contact this service provider to get the cloud repository service. To find a service provider, click the Click here to open the directory link. Veeam Agent for Microsoft Windows will open a web page on the Veeam website. Use the filter on the web page to find the necessary service provider by the type of provided cloud services, service provider datacenter location or service area. |
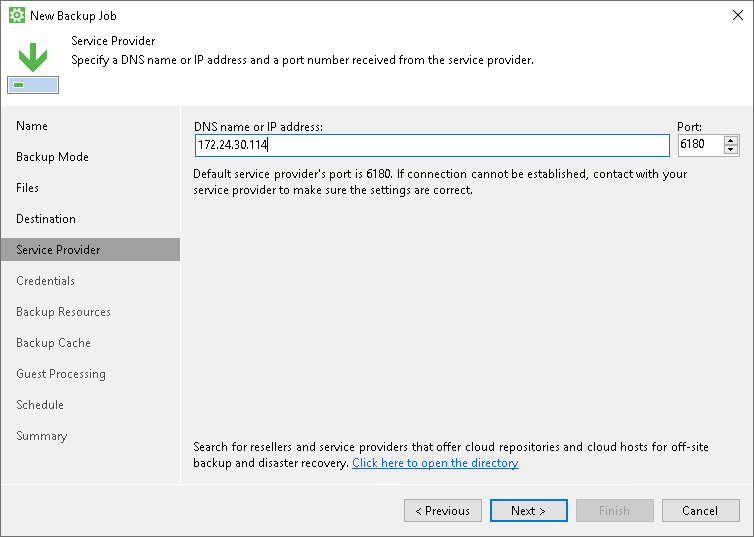
Specifying User Account Settings
The Credentials step of the wizard is available if you have chosen to save backup files on a cloud repository and specified settings for the cloud gateway.
Verify TLS certificate settings and specify settings for the tenant account or subtenant account that you want to use to connect to the cloud repository.
- At the top of the wizard window, Veeam Agent for Microsoft Windows displays information about the TLS certificate obtained from the SP side. You can view the certificate settings and verify the TLS certificate.
TLS certificate verification is optional. You can use this option to verify self-signed TLS certificates. TLS certificates signed by the CA do not require additional verification.
- To view the TLS certificate, click the certificate link.
- To verify the TLS certificate with a thumbprint, copy the thumbprint you obtained from the SP to the Clipboard and enter it to the Thumbprint for certificate verification field. Click Verify. Veeam Agent for Microsoft Windows will check if the thumbprint you enter matches the thumbprint of the obtained TLS certificate.
- In the Username field, enter the user name of the tenant or subtenant account that the SP or your backup administrator has provided to you. The user name of the subtenant account must be specified in the TENANT\SUBTENANT format.
- In the Password field, provide a password for the tenant or subtenant account.
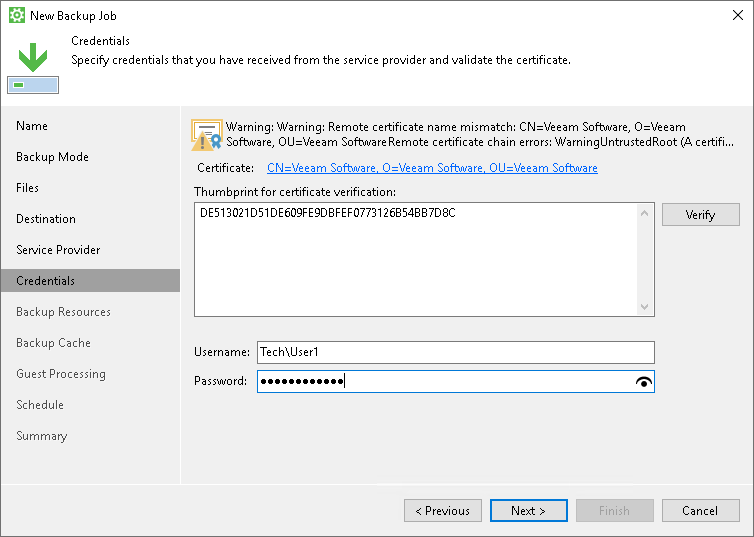
The Backup Resources step of the wizard is available if you have chosen to save backup files on a cloud repository and specified settings to connect to the SP.
Specify settings for the cloud repository:
- From the Available cloud repositories list, select a cloud repository where you want to store created backups. The Available cloud repositories list displays only those backup repositories on which you have permissions to store data.
To refresh the list of cloud repositories, click the Refresh button at the top right corner of the Available cloud repositories field. Cloud repositories list refresh may be required if you change permission settings for a specific cloud repository and want to display this cloud repository in the Configure Backup wizard.
- Specify backup retention policy settings:
- [For Free and Workstation product editions] In the Keep restore points for the last <N> days when computer was used field, specify the number of days for which you want to store backup files in the target location. By default, Veeam Agent for Microsoft Windows keeps backup files for 14 days. After this period is over, Veeam Agent for Microsoft Windows will remove the earliest restore points from the backup chain.
To learn more, see Backup Retention Policy in Free and Workstation Editions.
- [For Server product edition] In the Restore points to keep on disk field, specify the number of restore points for which you want to store backup files in the target location. By default, Veeam Agent for Microsoft Windows keeps backup files created for 14 latest restore points. After this number is exceeded, Veeam Agent for Microsoft Windows will remove the earliest restore points from the backup chain.
To learn more, see Backup Retention Policy in Server Mode.
- Click Advanced to specify advanced settings for the backup job. To learn more, see Specify Advanced Backup Settings.