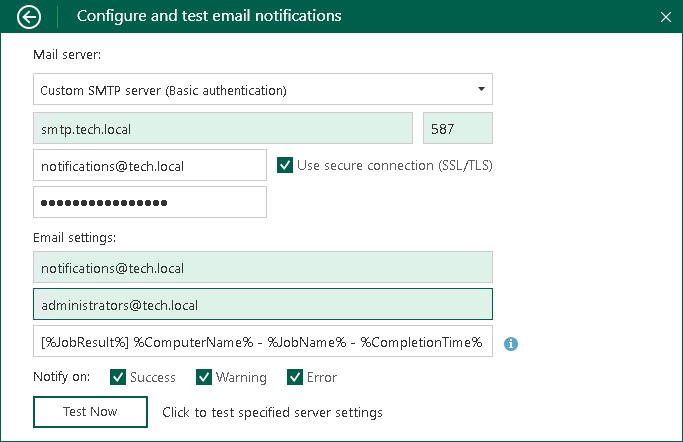This is an archive version of the document. To get the most up-to-date information, see the current version.
This is an archive version of the document. To get the most up-to-date information, see the current version.Enabling Email Notifications
You can enable Veeam Agent for Microsoft Windows email notifications to receive reports containing data on the latest backup job session statistics and result.
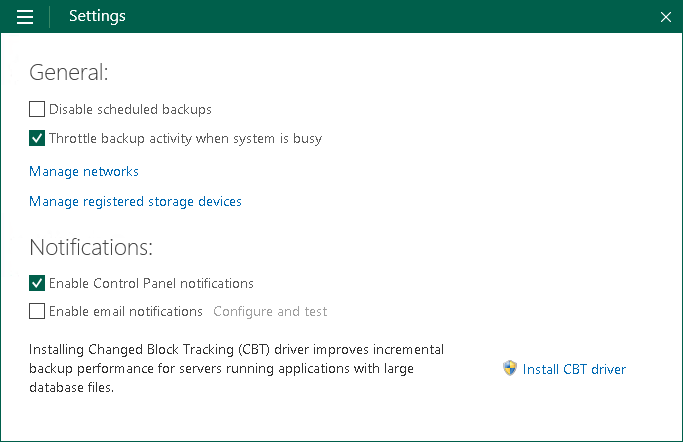
To enable email notifications:
- Double-click the Veeam Agent for Microsoft Windows icon in the system tray, or right-click the Veeam Agent for Microsoft Windows icon in the system tray and select Control Panel.
- From the main menu, select Settings.
- In the Notifications section, select the Enable email notifications check box and click the Configure and test link.
- In the Configure and test email notifications window, in the Email settings section, specify the recipient address.
Veeam Agent for Microsoft Windows will send email notifications to the specified address. This address will be also displayed as the sender address in the email notification headers.
- If the SMTP server requires authentication, specify a password for the account that has rights to access the SMTP server.
- Specify a subject for the sent message. You can use the following variables in the subject:
- %ComputerName%
- %JobName%
- %JobResult%
- %CompletionTime%
- In the Notify on section, select the Success, Warning and/or Error check boxes to receive email notification if a job is run successfully, not successfully or with a warning.
- Click Configure. Veeam Agent for Microsoft Windows will try to automatically detect SMTP server settings. If the SMTP server settings are detected successfully, Veeam Agent for Microsoft Windows will display the settings (SMTP server name, port and user name), send a test message to the specified email address and save the email notification settings in the database.
You can change automatically detected settings in the SMTP server settings section. You can perform this operation manually at any time. To learn more, see Configuring SMTP Server Settings.
If the SMTP server settings are not validated for some reason, Veeam Agent for Microsoft Windows will display a link to the following Veeam Knowledge Base article: https://www.veeam.com/kb2109. You can refer to this article for additional information on the SMTP server settings configuration.
To disable email notifications, clear the Enable email notifications check box in the Settings tab of the Control Panel. Current email notifications configuration will remain saved in the Veeam Agent for Microsoft Windows database.
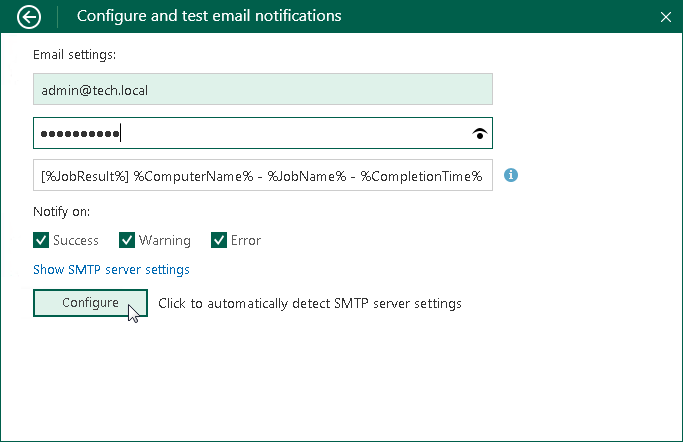
Configuring SMTP Server Settings
When you specify recipient email address and password, Veeam Agent for Microsoft Windows tries to automatically detect settings to connect to the SMTP server. You can change automatically detected settings, for example, when Veeam Agent for Microsoft Windows does not detect correct settings for some reason.
To configure SMTP server settings:
- Click the Show SMTP server settings link.
- Enter a full DNS name or IP address of the SMTP server that will be used for sending email notifications.
- Specify the port number for the SMTP server.
- Specify a user name for the account that has rights to access the SMTP server.
- To use a secure SSL/TLS connection for email operations, select the Use secure connection check box.
- Click Test Message to validate the SMTP server settings and send a test email.
|
To change the email notification settings, clear the entered values from the SMTP server DNS name or IP address, Port and User name fields, enter the new recipient address and click Configure. Veeam Agent for Microsoft Windows will try to detect settings for the specified email address. |