At the Network Extension step of the wizard, Veeam Backup & Replication will display network extension appliance that will be deployed on the tenant's side. This network extension appliance will be used for establishing and maintaining connection between production VMs and VM replicas on the cloud host after partial site failover.
In the Network extension appliances section of the Network Extension step of the wizard, you can view default network extension settings, edit settings for the network extension appliance and add one or several network extension appliances in case there are multiple IP networks in your production environment.
|
If you do not plan to perform partial site failover, you can remove the network extension appliance from the Network extension appliances list and proceed to the next step of the wizard. In this case, Veeam Backup & Replication will not deploy network extension appliance on the source virtualization host. |
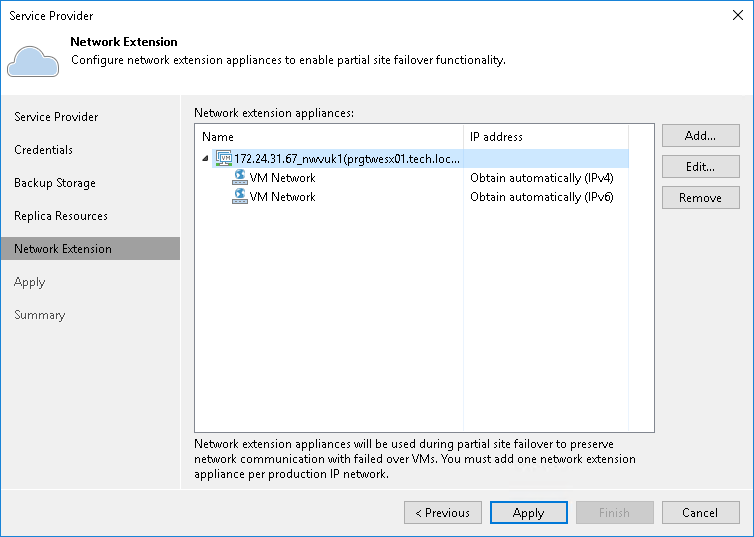
Configuring Network Extension Appliance
To configure network extension appliance:
- Open the Network Extension Configuration dialog. To launch the dialog, do one of the following:
- To configure new network extension appliance, click Add.
- To edit settings of the extension appliance that is already in the Network extension appliances list, select that network extension appliance and click Edit.
- In the Host section of the dialog, click Choose and select the host on which the network extension appliance must be deployed. That is the source host from which your production VMs will be replicated to the cloud host.
- [For VMware Hardware Plan] In the Resource pool section, click Choose and select the resource pool in which the network extension appliance VM must be placed.
- [For VMware Hardware Plan] In the Datastore section, click Choose and select the datastore on which to keep files of the network extension appliance VM.
|
You cannot deploy a network extension appliance on the following types of storage:
|
- [For Hyper-V Hardware Plan] In the Folder section, click Choose and specify the path to the folder on the storage to keep files of the network extension appliance VM.
- In the Network section, click Choose and select the virtual switch to which production VMs on the source host are connected.
- [For Hyper-V Hardware Plan] In the VLAN ID field, specify the VLAN ID of the network on the selected virtual switch to which VMs that you plan to replicate are connected.
- Specify the IP addressing settings for the appliance:
- To assign an IP address automatically in case there is a DHCP server in your network, keep the Obtain an IP address automatically option selected.
- To manually assign the specific IP address to the appliance, select the Use the following IP address option and specify the following network settings:
- IP address
- Subnet mask
- Default gateway
- Click OK.








