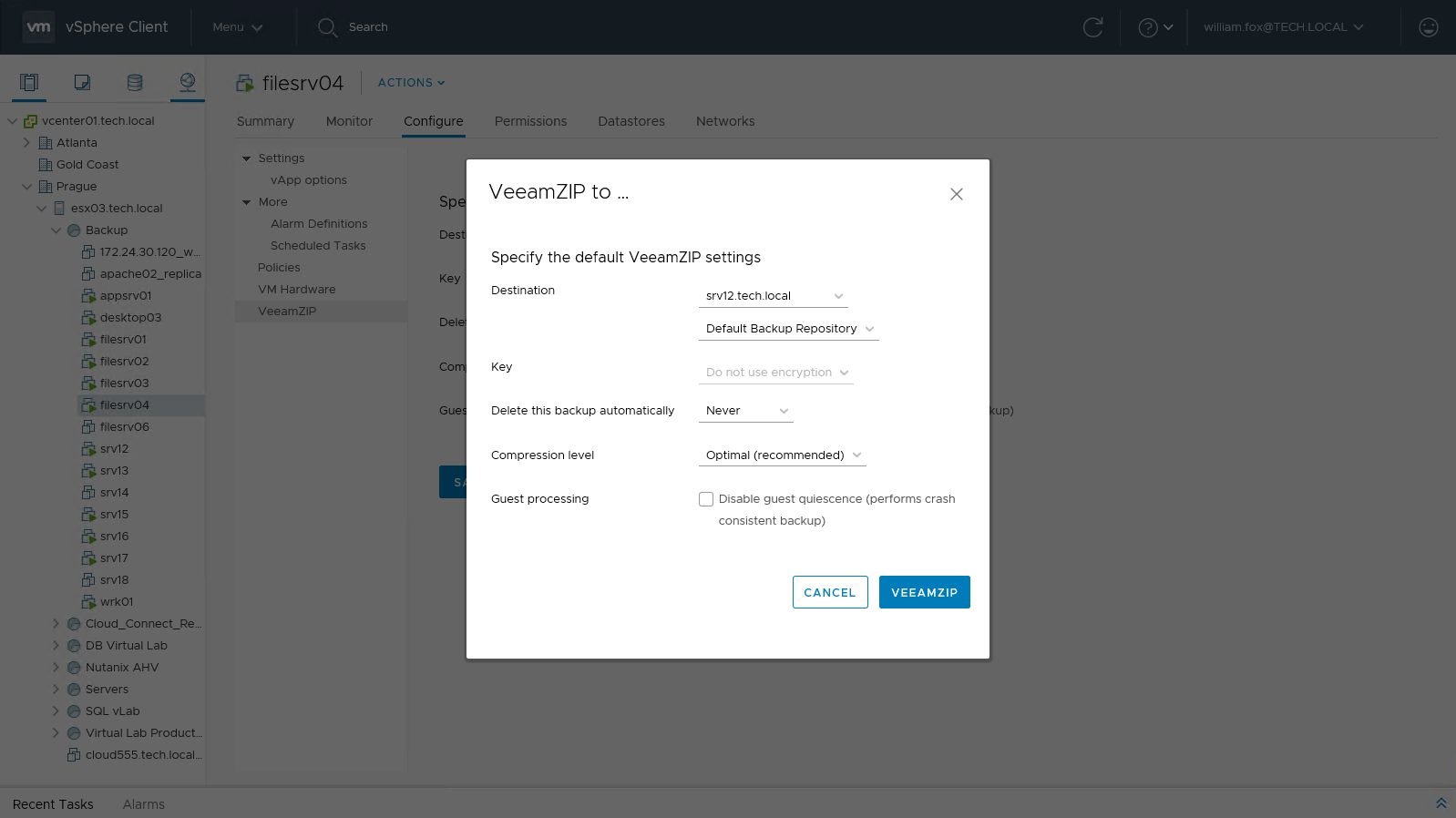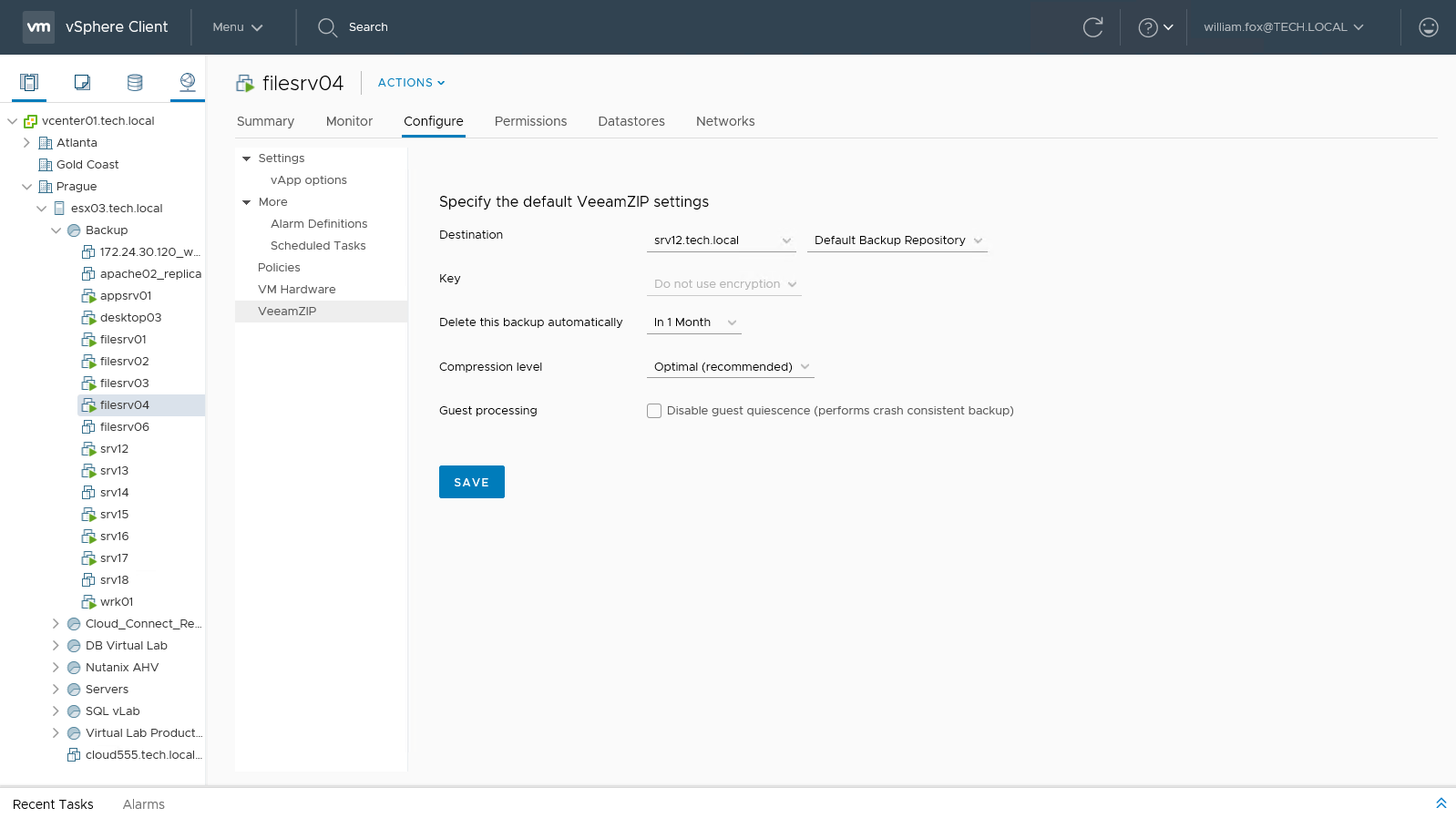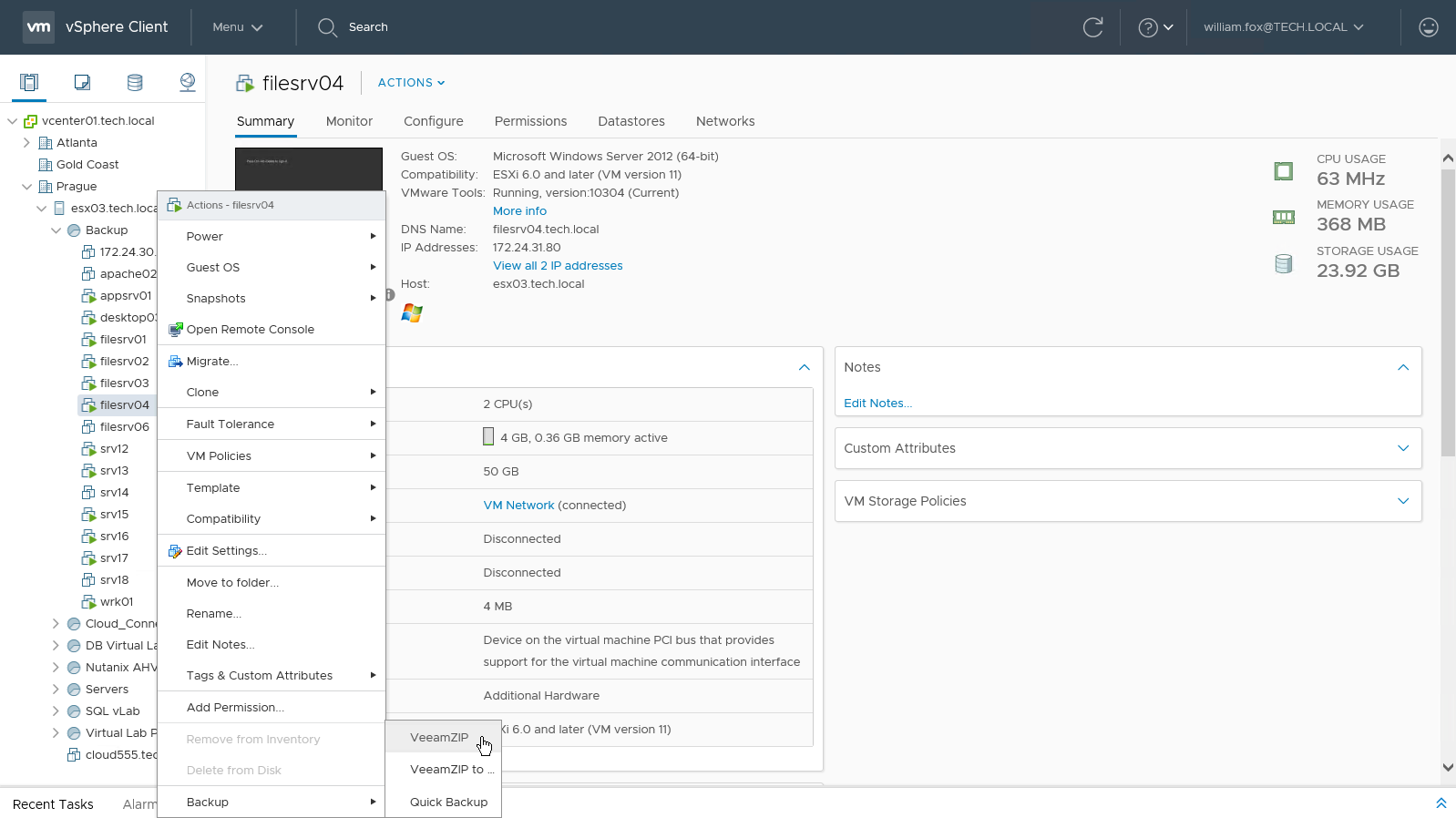Now IT admins can quickly create a restore point for selected VM using VeeamZIP (full backup) or Quick Backup (incremental backup) right from VMware vSphere web client, with no need to use Veeam backup management console. To utilize these capabilities, a user account should be able to go through authentication process, so it must meet the requirements specified in this section.
Configuring VeeamZIP Settings
To configure the settings for VeeamZIP (.VBK file creation), do the following:
- In vSphere web client, open vCenter Inventory and in the inventory tree select the VM you need to backup.
- Right-click the VM and from its shortcut menu select Backup > VeeamZIP to. Alternatively, use the Actions > Backup > VeeamZIP to menu command.
You will be taken to the VM’s Manage tab where you should specify VeeamZIP settings which then will be used as default for VeeamZIP backup.
- Select Veeam backup server to process the VM.
|
To be visible in this list, Veeam backup server should be added to Veeam Backup Enterprise Manager. Connected repositories from Veeam backup infrastructure will be shown automatically. |
- Select the repository where to store the VeeamZIP file.
- If necessary, specify the encryption key.
- Specify whether this backup should be automatically deleted after certain time interval.
- Select the necessary compression level for the backup.
- By default, the Disable guest quiescence (performs crash consistent backup) option is selected, meaning that guest OS quiescence is deactivated. So, if you want a crash-consistent backup, leave it that way.
If you want, however, an application-consistent backup, then clear the Disable guest quiescence check box, and Veeam will create a a transactionally consistent image of VMs using VMware Tools quiescence for guest OS.
|
To read more about guest OS quiescence, refer to the “Transaction Consistency” section of Veeam Backup & Replication User Guide. |
- Now you can click the VeeamZIP button to create a full VM backup (.VBK file) using the specified settings. You can view the backup creation progress in the Recent Tasks pane on the right.
The specified settings will be stored as defaults for currently logged on user account.
Creating a Full VM Backup with VeeamZIP
To create an ad-hoc VeeamZIP file with the specified settings, you can right-click the necessary VM and use the Backup > VeeamZIP command from its shortcut menu or from the Actions menu.
Creating an Incremental VM backup with Quick Backup
You can also create an incremental backup for selected VM with a single click, using Quick Backup capability. Quick Backup can be run for any VM that meets the following requirements:
- A backup job processing the VM exists on the Veeam backup server which is added to Veeam Backup Enterprise Manager.
- There is a full backup file for this VM in the corresponding backup repository.
To perform quick backup:
- In the vCenter Inventory, select the necessary VM.
- Right-click the VM and select Quick Backup. Alternatively, you can use the Actions menu command.
This will trigger a backup job processing the selected VM to create a new incremental restore point (.VIB file) for the latest full backup found in the repository for this VM. Details of a running quick backup task can be seen in the Recent Tasks pane on the right.
To read more about VeeamZIP and Quick Backup, refer to Veeam Backup & Replication User Guide.
|
A Quick Backup or VeeamZIP job fails to start if the Location property of the VM and repository do not match - for example, if you try to use a repository with location set to Sydney to backup a VM with location set to Helsinki. To read more about setting the Location, refer to the Veeam Backup & Replication User Guide. |