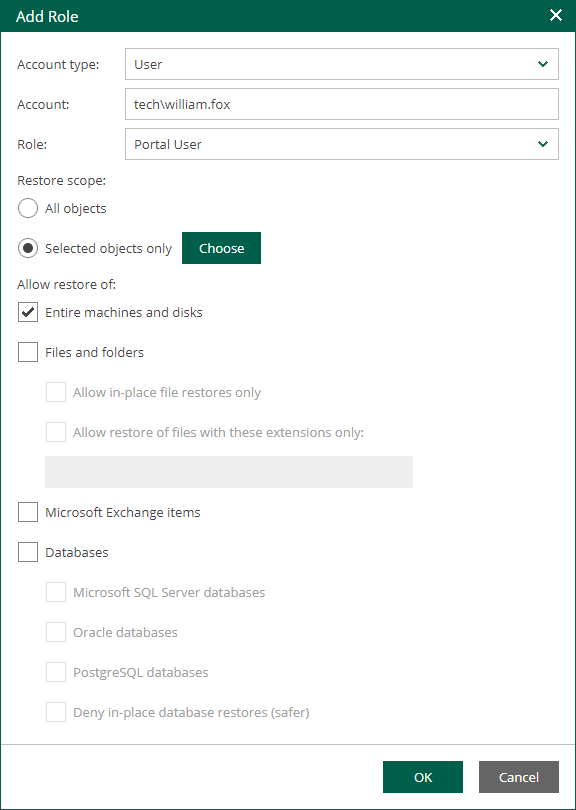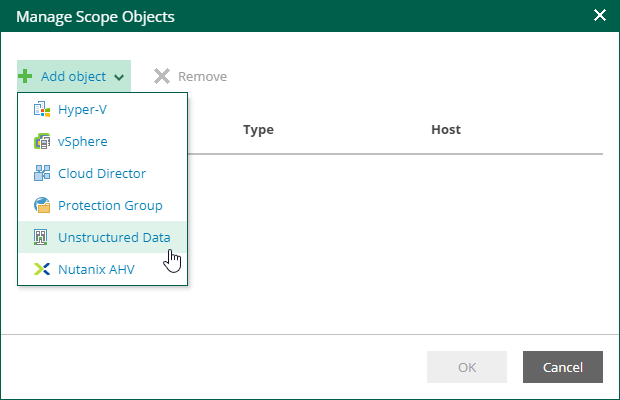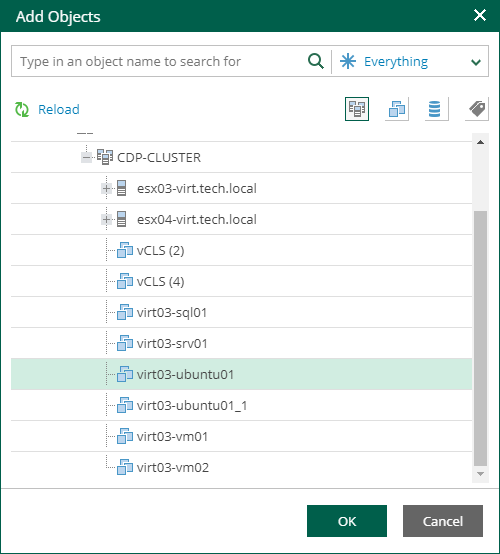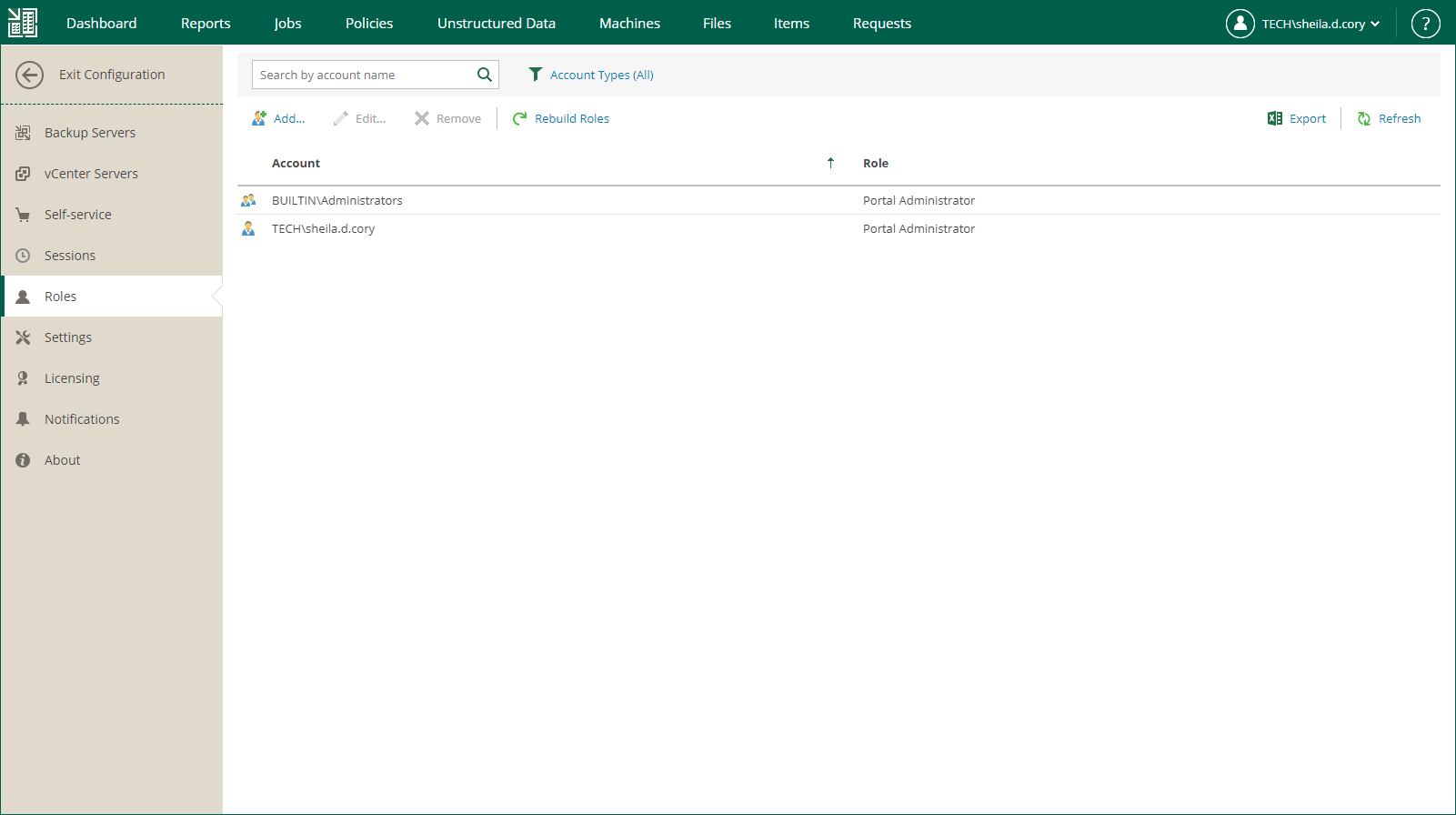This is an archive version of the document. To get the most up-to-date information, see the current version.
This is an archive version of the document. To get the most up-to-date information, see the current version.Configuring Restore Scope
Default restore scope for users with a non-administrative role includes All objects from available backups. If you have the Enterprise Plus edition of Veeam Backup & Replication deployed in your environment, you can customize restore scope for non-administrative users.
To narrow the restore scope, perform the following steps when adding or editing a Portal User or Restore Operator account:
- Open the Roles section of the Configuration view.
- Click Add to add an account, or select an existing account and click Edit.
- In the Restore scope section, select the Selected objects only option and click Choose.
- In the Manage Scope Objects window, click Add object and select what type of objects to display. You can select from the following types: Hyper-V, vSphere, vCloud, Protection Group, File share or Nutanix AHV object.
- In the Add Objects window, select the objects you allow the user to restore.
To search for an object, type a name or its part in the search field. Specify the type of the object from the drop-down list next to the search field.
You can also switch between virtual infrastructure views using the buttons in the top right corner:
- For VMware objects, you can switch between the Hosts and Clusters, VMs and Templates, Datastores and VMs and Tags and VMs views.
- For Hyper-V objects, you can switch between the Hosts and VMs, Hosts and Volumes, and Hosts and VM Groups views.
Note |
For setting up self-service recovery restore scope, consider that reverse DNS lookup on Veeam Backup Enterprise Manager server must be functional. Otherwise, the Add Objects window will display incomplete infrastructure. |
- Click OK to save the settings.
After a user logs in to Enterprise Manager, they will be able to view objects and files included in their restore scope.
Note |
The Machines and File Shares tabs display only machines and file shares that have been backed up. The Files tab displays guest OS files only for machines that have been backed up with guest file indexing enabled. For more information on indexing, see Preparing for File Browsing and Searching. |
Restore scope is automatically refreshed daily on built-in schedule and after any role modification. It may happen that some newly created machines, file shares and backups are not yet presented to users in the Machines, File Shares or Files tabs right after the login to Enterprise Manager. If you cannot find an object after making a search query, click the link I don’t see my VM to refresh the view. This link, however, will not be visible until you have made an unsuccessful search.
Administrative user can click Rebuild Roles in the Roles section of Configuration page to refresh all scopes of all accounts manually. Consider that this operation will affect all configured roles.
Portal Administrators can watch the progress of security scope rebuild process on the Sessions page.