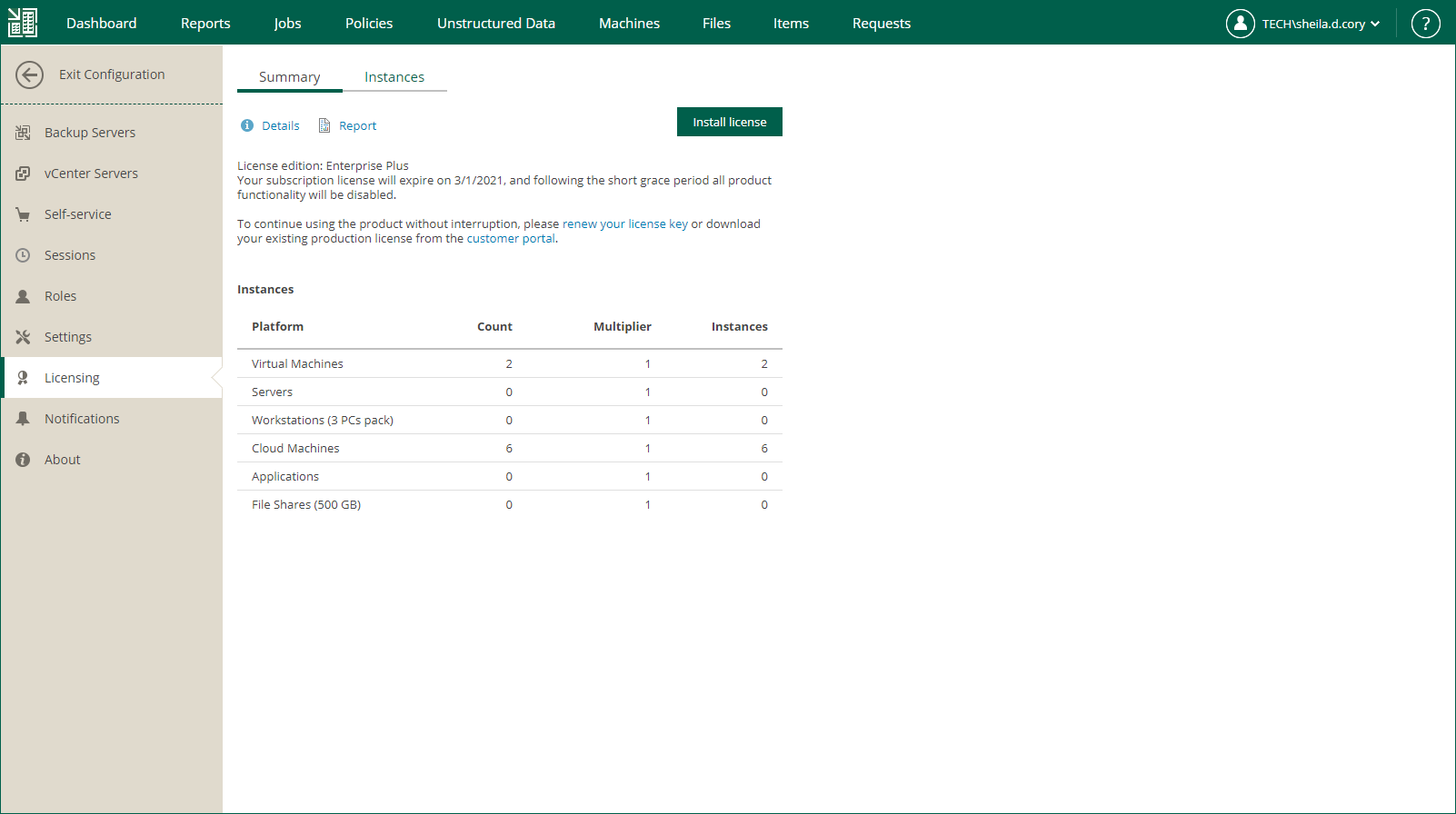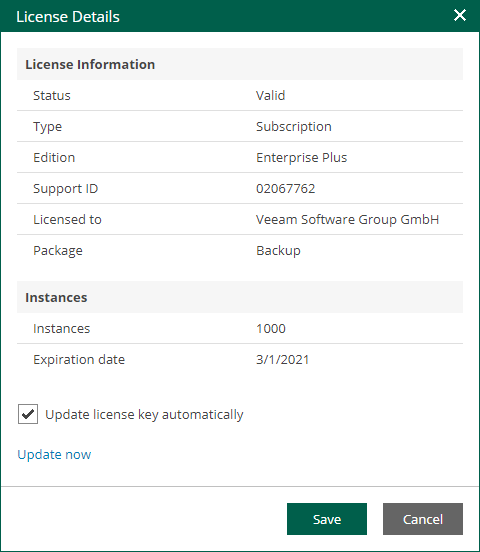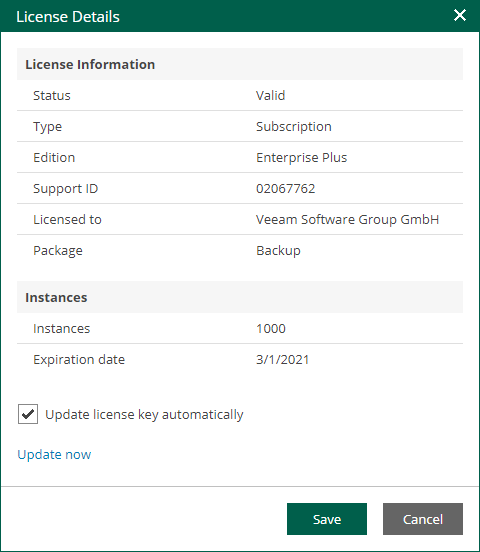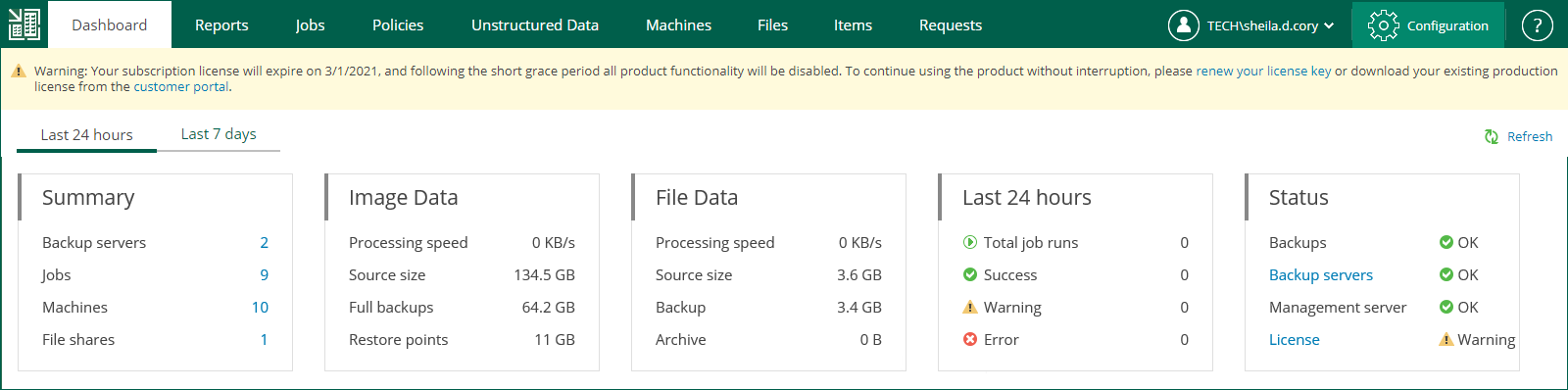To work with licenses for Veeam Backup & Replication servers added to Veeam Backup Enterprise Manager:
- Log on to Veeam Backup Enterprise Manager using an account with the Portal Administrator role.
- Open the Configuration tab.
- Open the Licensing section on the left of the Configuration view.
- Click the Backup & Replication tab.
The upper pane of the Licensing section on the Backup & Replication tab displays information on every installed license.
To display detailed information about the current license, including type, expiration date, and so on, click to expand License info. The table below contains additional details – for example, if you have a per-host license, it will contain host name, type and number of CPU sockets for each virtualization host (VMware vSphere and Hyper-V) currently engaged in backup and replication jobs. To see the jobs in which the host is engaged, click the link in the Is Licensed column.
If you have a per-machine license, the table will contain corresponding data for licensed virtual machines.
To change a license (for example, from trial to full):
- On the Backup & Replication tab, click the Change license button.
- Select the necessary .LIC file and click Open.
The new license will be applied to all connected Veeam backup servers automatically.
Updating the License
To update your license (ad-hoc update):
- Switch to the Settings tab
- Click the Update now button.
Veeam will connect to web license management portal to obtain a new key (data will be communicated securely using HTTPS).
You can instruct Veeam Backup Enterprise Manager to schedule automatic connection with Veeam licensing server and periodically send requests for a new license. For that, on the Settings tab, select the Update license key automatically check box. With this setting enabled, Veeam will start requesting a new license weekly, and 7 days before current license expiration date - daily.
|
If this option is enabled in Enterprise Manager (even if deactivated in the Veeam backup management console), automatic update will be performed anyway: Enterprise Manager will obtain a new key from Veeam licensing portal and propagate it to all managed Veeam backup servers. For information on license management in Veeam backup management console, refer to Veeam Backup & Replication User Guide. |
Veeam also supports a grace period after the license expiration date. For subscription license, it lasts for 30 days, for rental license - 2 months. During this period the product will be running, but a warning about license expiration (grace period) will appear in the main window and in the sessions information.
You must update your license before the end of the grace period. If you do not update the license until the end of the grace period, the following measures will be taken:
- [For trial and NFR licenses] Veeam Backup & Replication will switch to the free operational mode.
- [For full licenses] Functionality available in the Enterprise and Enterprise Plus editions of Veeam Backup & Replication will not be available. Machines will not be processed by existing jobs (jobs will fail with the Error status). However, you will be able to restore machine data from existing backups.
For details, refer to Veeam Backup & Replication User Guide and to Frequently Asked Questions on Veeam licensing at Veeam website.
|
You can configure the e-mail notifications on license expiration, as well as on job sessions including corresponding warnings and errors. |
Statistics on the automatic license update process (License key auto-update job) is shown on the Sessions tab of the Configuration view after you click the corresponding link in the Log column.
Messages that can appear in the automatic license update session log are listed in the Appendix A. (Similar messages are received as pop-ups after you force the immediate update.)