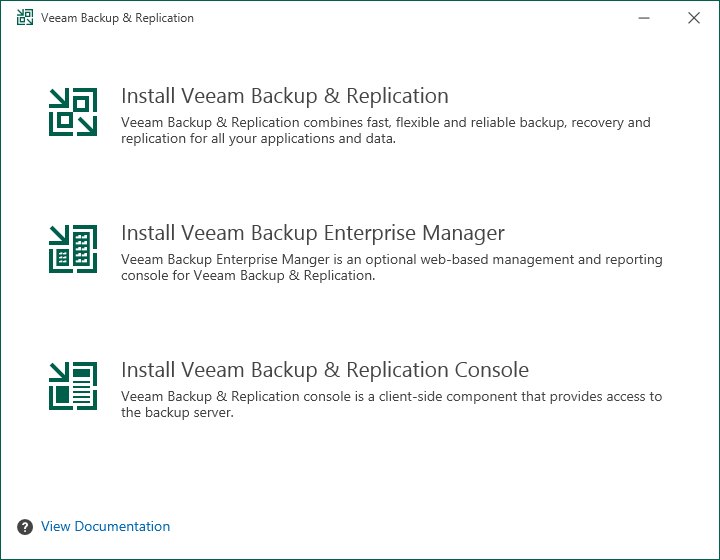This is an archive version of the document. To get the most up-to-date information, see the current version.
This is an archive version of the document. To get the most up-to-date information, see the current version.Step 1. Installing Veeam Backup & Replication
Install Veeam Backup & Replication on a Microsoft Windows-based physical or virtual machine.
Before You Begin
Before you install Veeam Backup & Replication, check the following prerequisites:
- The machine on which you plan to install Veeam Backup & Replication must meet the system requirements for the backup server. For details, see System Requirements.
- A user account that you plan to use for installation must have local Administrator permissions.
Installing Veeam Backup & Replication
To install Veeam Backup & Replication, do the following:
- Download the latest version of the Veeam Backup & Replication installation image from the Download Veeam products page.
You must sign in with your Veeam account. If you do not have the account, register with your business email address.
- Mount the installation image to the machine on which you plan to install Veeam Backup & Replication or burn the image file to a flash drive or other removable storage device.
If you plan to install Veeam Backup & Replication on a VM, use built-in tools of the virtualization management software to mount the installation image to the VM.
- Run the Setup.exe file from the image or disk to open the splash screen.
- In the Veeam Backup & Replication section of the splash screen, click Install.
- At the License Agreement step of the wizard, read the license agreements and select check boxes to accept the terms.
- At the Provide License step of the wizard, specify the path to the license key.
If you skip this step, Veeam Backup & Replication will operate in the Community edition mode. You can switch to the full version of the product if you install the license. For more information, see Veeam Backup & Replication Community Edition.
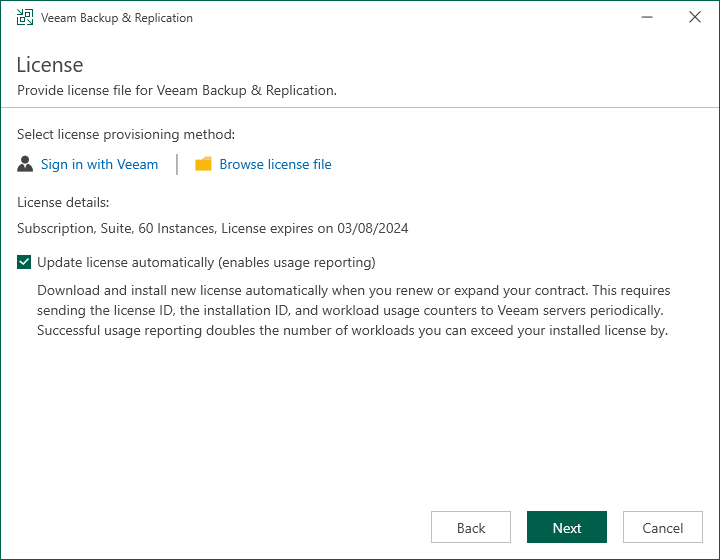
- At the Program Features step of the wizard, keep the default settings.
- At the System Configuration Check step of the wizard, install missing software components, if any.
|
If all required components are already installed on the machine, the System Configuration Check step is skipped. |
- At the Default Configuration step of the wizard, click Install to begin the installation.
Starting Veeam Backup & Replication
To start Veeam Backup & Replication, do the following:
- In the Microsoft Windows Start menu, select Apps > Veeam > Veeam Backup & Replication Console.
- In the authentication window, click Connect.
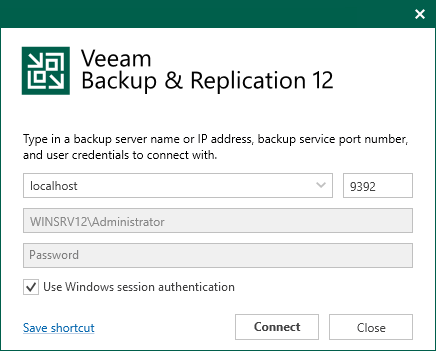
Related Topics