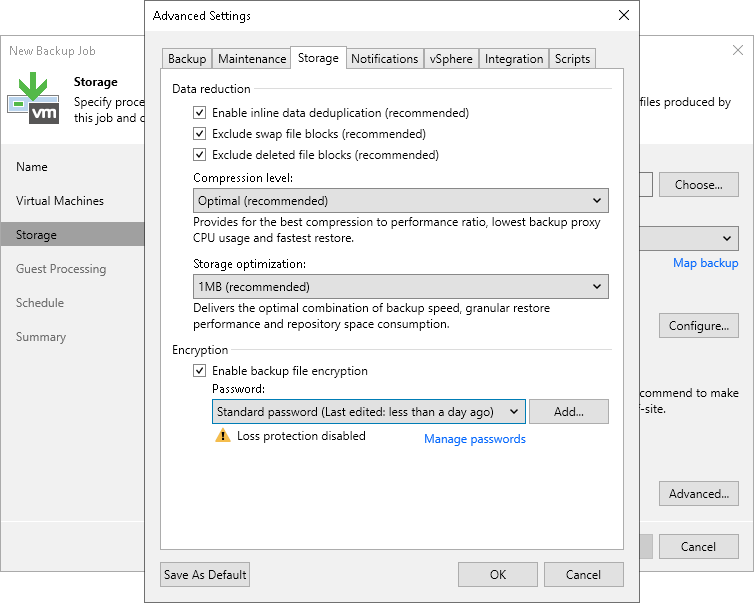This is an archive version of the document. To get the most up-to-date information, see the current version.
This is an archive version of the document. To get the most up-to-date information, see the current version.Storage Settings
To specify storage settings for the backup job:
- At the Storage step of the wizard, click Advanced.
- Click the Storage tab.
- By default, Veeam Backup & Replication deduplicates VM data before storing it in the backup repository. Data deduplication provides a smaller size of the backup file but may reduce the backup job performance. For more information on data deduplication, see Deduplication.
To disable data deduplication, clear the Enable inline data deduplication check box. When you disable data deduplication, you also change the workflow for incremental backups. If Changed Block Tracking (CBT) is enabled for the job, Veeam Backup & Replication will save all data blocks marked by CBT as new to the destination storage without performing an additional check or using Veeam filtering mechanism. This will result in faster creation of incremental backups. However, backup files may increase in size.
- By default, Veeam Backup & Replication checks the NTFS MFT file on VMs with Microsoft Windows OS to identify data blocks of the hiberfil.sys file (file used for the hibernate mode) and pagefile.sys file (swap file), and excludes these data blocks from processing. The swap file is dynamic in nature and changes intensively between backup job sessions, even if the VM itself does not change much. Processing of service files reduces the job performance and increases the size of incremental backup files.
If you want to include data blocks of the hiberfil.sys file and pagefile.sys file to the backup, clear the Exclude swap file blocks check box. For more information, see Swap Files.
- By default, Veeam Backup & Replication does not copy deleted file blocks ("dirty" blocks on the VM guest OS) to the target location. This option lets you reduce the size of backup files and increase the job performance. If you want to include dirty data blocks to the backup, clear the Exclude deleted file blocks check box. For more information, see Deleted File Blocks.
- From the Compression level list, select a compression level for the backup: None, Dedupe-friendly, Optimal, High or Extreme. For more information on data compression, see Compression and Deduplication.
- In the Storage optimization section, select what type of backup target you plan to use. Depending on the selected type, Veeam Backup & Replication will use different data block sizes to process VMs. For more information on the available storage optimization options, the used data blocks and how they affect performance, see Storage Optimization.
- To encrypt the content of backup files, select the Enable backup file encryption check box. In the Password field, select a password that you want to use for encryption. If you have not created the password beforehand, click Add or use the Manage passwords link to specify a new password. For more information, see Managing Passwords for Data Encryption.
If the backup server is not connected to Veeam Backup Enterprise Manager, you will not be able to restore data from encrypted backups in case you lose the password. Veeam Backup & Replication will display a warning about it. For more information, see Decrypting Data Without Password.
Note |
If you enable encryption for an existing backup job, during the next job session Veeam Backup & Replication will create a full backup file. The created full backup file and subsequent incremental backup files in the backup chain will be encrypted with the specified password. Encryption is not retroactive. If you enable encryption for an existing job, Veeam Backup & Replication does not encrypt the previous backup chain created with this job. If you want to start a new chain so that the unencrypted previous chain can be separated from the encrypted new chain, see this Veeam KB article. |