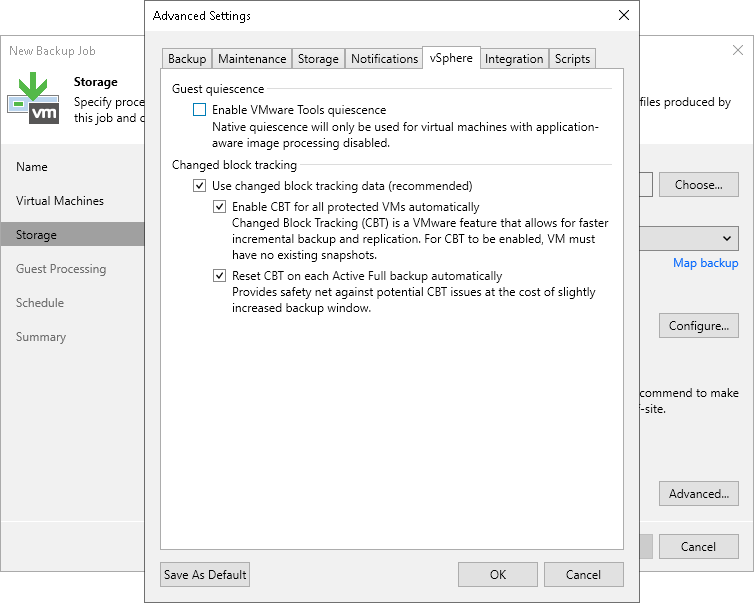This is an archive version of the document. To get the most up-to-date information, see the current version.
This is an archive version of the document. To get the most up-to-date information, see the current version.vSphere Settings
To specify VMware vSphere settings for the backup job:
- At the Storage step of the wizard, click Advanced.
- Click the vSphere tab.
- Select the Enable VMware tools quiescence check box to freeze the file system of processed VMs during backup.
Depending on the VM version, Veeam Backup & Replication will use the VMware FileSystem Sync Driver (vmsync) driver or VMware VSS component in VMware Tools for VM snapshot creation. These tools are responsible for quiescing the VM file system and bringing the VM to a consistent state suitable for backup. For more information, see VMware Tools Quiescence.
- In the Changed block tracking section, configure VMware vSphere CBT:
- Make sure that the Use changed block tracking data check box is selected if you want to enable CBT.
- Make sure that the Enable CBT for all processed VMs automatically check box is selected if you want to force using CBT even if CBT is disabled in VM configuration.
- Make sure that the Reset CBT on each Active Full backup automatically check box is selected if you want to reset CBT before Veeam Backup & Replication creates active full backups.
CBT reset helps avoid issues, for example, when CBT returns incorrect changed data.
For more information on CBT, see Changed Block Tracking.
Important |
Mind the following:
|