 This is an archive version of the document. To get the most up-to-date information, see the current version.
This is an archive version of the document. To get the most up-to-date information, see the current version.Step 9. Specify Guest Processing Settings
At the Guest Processing step of the wizard, you can enable the following settings for VM guest OS processing:
- Application-aware processing
- Transaction log handling for Microsoft SQL VMs
- Archived log handling for Oracle VM
- VM guest OS file exclusion
- Use of pre-freeze and post-thaw scripts
- VM guest OS file indexing
To coordinate guest processing activities, Veeam Backup & Replication deploys a runtime process on the VM guest OS. The process runs only during guest processing and is stopped immediately after the processing is finished (depending on the selected option, during the backup job session or after the backup job completes).
You must specify a user account that will be used to connect to the VM guest OS and deploy the runtime process:
- From the Guest OS credentials list, select a user account with local administrator privileges on the VM guest OS. If you have not set up credentials beforehand, click the Manage accounts link or click Add on the right to add credentials. For more information, see Managing Credentials.
- By default, Veeam Backup & Replication uses the same credentials for all VMs in the job. If some VM requires a different user account, click Credentials and enter custom credentials for the VM.
|
Credentials for application-aware processing and guest OS file indexing for Microsoft Windows VMs must be specified in the following format:
|
- If you have added Microsoft Windows VMs to the job, specify which guest interaction proxy Veeam Backup & Replication can use to deploy the runtime process on the VM guest OS. On the right of the Guest interaction proxy field, click Choose.
- Leave Automatic selection to let Veeam Backup & Replication automatically select the guest interaction proxy.
- Select Use the selected guest interaction proxy servers only to explicitly define which servers will perform the guest interaction proxy role. The list of servers contains Microsoft Windows servers added to the backup infrastructure.
To check if Veeam Backup & Replication can communicate with VMs added to the job and deploy the runtime process on their guest OSes, click Test Now. Veeam Backup & Replication will use the specified credentials to connect to all VMs in the list.
|
The guest interaction proxy functionality is available in the Enterprise and Enterprise Plus Editions of Veeam Backup & Replication. |
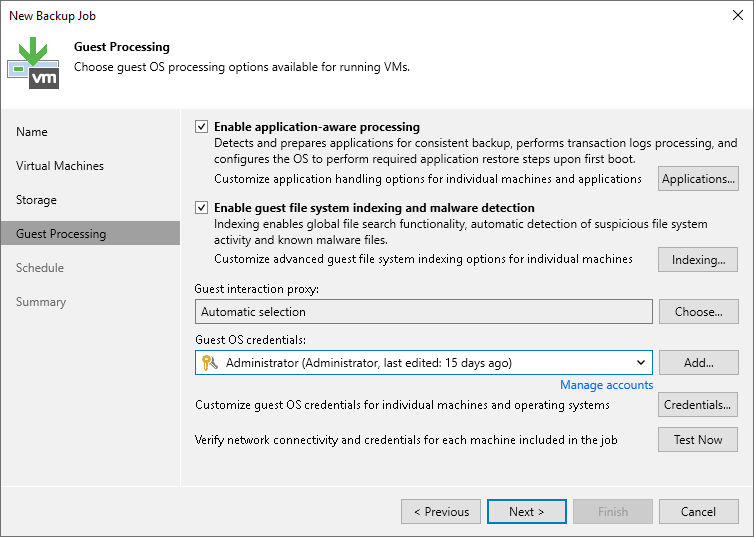
User Account for Transaction Log Backup
If you have added a Microsoft SQL Server VM or Oracle VM to the job, make sure that you specify a user account that has enough permissions on the database.
- If you back up a Microsoft SQL VM and want Veeam Explorer for Microsoft SQL Server to automatically identify Microsoft SQL Server databases in the created backup, the user account must have the sysadmin privileges on the Microsoft SQL Server.
- If you back up an Oracle VM, the user account must have SYSDBA privileges on the database.
You can grant access rights to the VM guest OS and SYSDBA role to one user account and specify credentials of this user account in the job settings. If the account that you plan to use to connect to the VM guest OS does not have the SYSDBA role (for example, for security reasons), you will have to specify another account that has SYSDBA rights on the Oracle tab of the VM Processing Settings window. This account will be used to access the Oracle database. For more information, see Transaction Log Settings: Oracle.