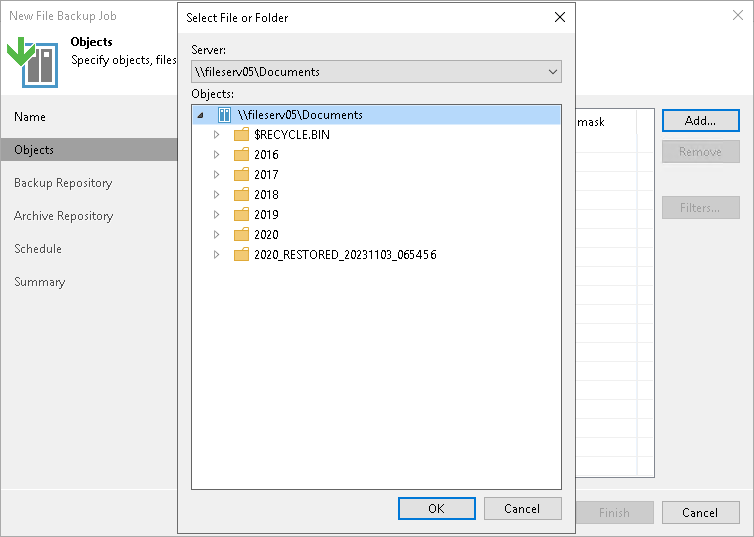This is an archive version of the document. To get the most up-to-date information, see the current version.
This is an archive version of the document. To get the most up-to-date information, see the current version.Step 3. Select Files and Folders to Back Up
At the Files and Folders step of the wizard, select files and folders that you want to back up.
- Click Add.
- From the Server list, select a file share on which the necessary files or folders reside.
- In the Folders tree, select folders you want to backup.
To select multiple folders, hold [Ctrl] and click necessary folders. Although different folders of the same share form separate records in the table, they will be processed by one job task.
Mind the following:
- Hard links in file shares are protected with content included.
- Backup of symbolic links in file shares is supported for managed server and SMB file shares: they are backed up as links, without the content they refer to. For NFS file shares, symbolic links are skipped from processing.
- In the Files and Folders screen, use the Up and Down buttons on the right to move sources up or down. The sources of the job are processed in the order in which the list displays them.
- If you add a folder to the job, all the folder contents will be processed.
If necessary, you can choose only specific files from the added folder.
Including/Excluding Files and Folders
To filter files and folders that you want to back up from the selected folder, you can specify the file name and extension masks.
To specify filters:
- Select a file share folder in the list and click Advanced.
- In the File Filters window, use Include masks and Exclude masks fields to filter the folder contents:
- To include content, you can create name masks or use exact file names. For example:
- To backup only PDF files, enter *.PDF in the Include masks field and click Add.
- To backup all files with name sales_report.xlsx, enter sales_report.xlsx in the Include masks field and click Add.
- To exclude content, you can use name masks, exact file names, or specify the path to the folder to exclude. For example:
- To exclude PDF files from backup, enter *.PDF in the Exclude masks field and click Add.
- To exclude all files with name pricelist.xlsx from backup, enter pricelist.xlsx in the Exclude masks field and click Add.
- To exclude folder 2016 from the backup, enter the full path to it in the Exclude masks field and click Add. For an NFS file share this path looks like: QA04:/NFS04/Documents/2016, for an SMB file share — \\fileserv05\Documents\2016).
Note |
You cannot mix different exclusion options, for example, you cannot use a mask to exclude files with certain extensions from the specific folder. For example, QA04:/NFS04/Documents/2016/*.xlsx will not work. |