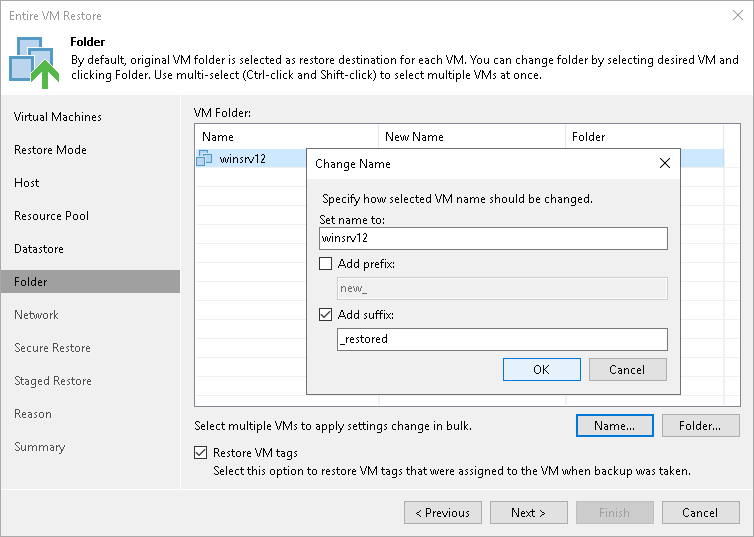This is an archive version of the document. To get the most up-to-date information, see the current version.
This is an archive version of the document. To get the most up-to-date information, see the current version.Step 8. Select Target Folder and Change VM Settings
The Folder step of the wizard is available if you have chosen to change the location and settings for restored VMs.
At this step of the wizard, you can do the following:
Specifying Destination VM Folder
To specify a destination VM folder:
- Select a VM in the list and click Folder.
- Choose a folder to which the VM will be placed. To facilitate selection, use the search field at the bottom of the window: enter a folder name or a part of it and click the Start search button on the right or press [Enter] on the keyboard.
By default, Veeam Backup & Replication restores a VM with its original name. However, you can change the name of the restored VM. For example, if you restore a VM to its original location, you may need to change its name to avoid potential problems.
To change the VM name:
- Select a VM in the list and click Name.
- In the Change Name section, enter a new name explicitly or specify a change name rule by adding a prefix and/or suffix to the original VM name.
You can also change the VM name directly in the list:
- Select a VM in the list and click the New Name field.
- Enter the name to be assigned to the restored VM.
Select the Restore VM tags check box if you want to restore tags that were assigned to the original VM, and assign them to the restored VM. Veeam Backup & Replication will restore the VM with original tags if the following conditions are met:
- The VM is restored to its original location.
- The original VM tag is still available on the source vCenter Server.
|
Mind the following:
|