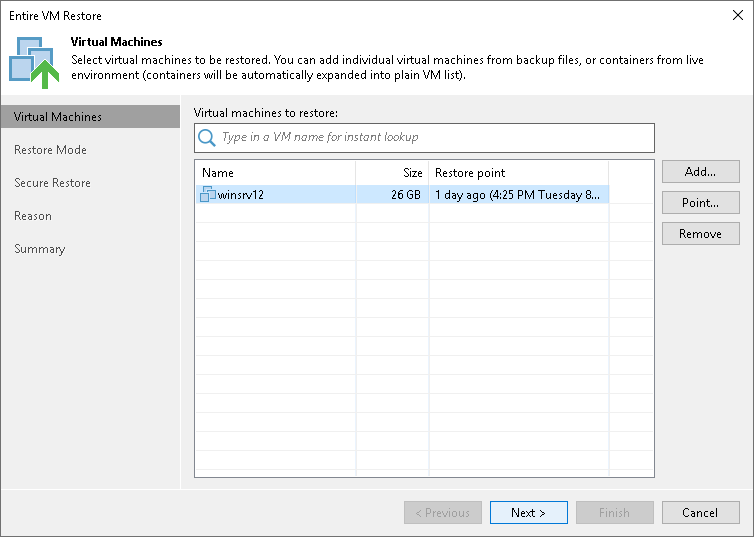This is an archive version of the document. To get the most up-to-date information, see the current version.
This is an archive version of the document. To get the most up-to-date information, see the current version.Step 2. Select VMs
At the Virtual Machines step of the wizard, select one or more VMs that you want to restore.
To select VMs:
- Click Add VM.
- Select where to browse for VMs:
- From infrastructure — browse the virtual environment and select VMs or VM containers to restore. If you choose a VM container, Veeam Backup & Replication will expand it to a plain VM list.
When you add a VM to the list, Veeam Backup & Replication displays information about the most recent restore point in the Restore point column. If no restore point is available for the added VM, Veeam Backup & Replication will display a warning next to this VM.
- From backup — browse existing backups and select VMs under backup jobs.
To quickly find VMs, you can use the search field at the top of the wizard.
- Enter a VM name or a part of it in the search field. Veeam Backup & Replication will display possible matches.
- If the VM is not in the list, click the Show more link to browse the virtual infrastructure.