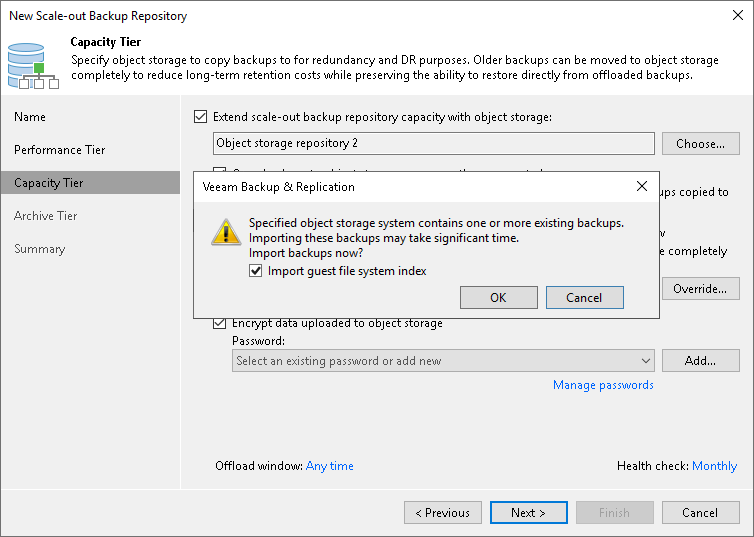This is an archive version of the document. To get the most up-to-date information, see the current version.
This is an archive version of the document. To get the most up-to-date information, see the current version.Step 5. Add Capacity Tier
At the Capacity Tier step of the wizard, select an object storage repository that you want to add as a capacity extent and specify when to move and/or copy data.
Consider the following:
- You can add only one capacity extent per scale-out backup repository.
- An object storage repository cannot be added as part of two or more different scale-out backup repositories at the same time.
- If the selected object storage contains offloaded backup data, you will be offered to synchronize this data with your performance extents.
For more information, see Synchronizing Capacity Tier Data.
- Object storage the backups of which have been imported cannot be selected.
For more information, see Importing Object Storage Backups.
To configure capacity tier, do the following:
- Select the Extend scale-out backup repository capacity with object storage check box.
- Select an object storage repository to which you want to offload your data.
Make sure that this storage has been added to your environment in advance. In case an object storage repository has not been configured, click Add and follow the associated steps of the wizard, as described in Adding Object Storage Repository.
- Click Window and specify when it is allowed or prohibited to move or copy data to object storage.
- Select the Copy backups to object storage as soon as they are created check box to copy new backups as soon as they are created, as described in Copying Backups to Capacity Tier.
When selecting this option, you will be asked whether to copy all backup files that you might already have on any of the performance extents, or only those that have been created recently.
If you select Latest, only backup files that belong to the last active backup chain will be copied from each of the performance extents. If you select All, Veeam Backup & Replication will copy all backup files that belong to all backup chains located on any of the specified extents.
- Select the Move backups to object storage as they age out of the operational restores window check box to move inactive backup chains to the capacity extent, as described in Moving Backups to Capacity Tier.
In the Move backup files older than X days field, specify the operational restore window to define a period after which inactive backup chains on your performance extents would be considered outdated and, therefore, should be moved to the capacity extent. Consider that "0" is an acceptable value, which you can specify to offload inactive backup chains on the same day they are created.
To override behavior of moving old backups, click Override, select the Move oldest backup files sooner if scale-out backup repository is reaching capacity check box and define a threshold in percent to force data transfer if a scale-out backup repository has reached the specified threshold.
- To offload data encrypted, select the Encrypt data uploaded to object storage check box and provide a strong password. With this option selected, the entire collection of blocks along with the metadata will be encrypted while being offloaded.
If you have not created the password beforehand, click Add or use the Manage passwords link to specify a new password.
|
You can combine both the Copy backups to object storage as soon as they are created option and the Move backups to object storage as they age out of the operational restores window option, as described in Copying Backups to Capacity Tier. |
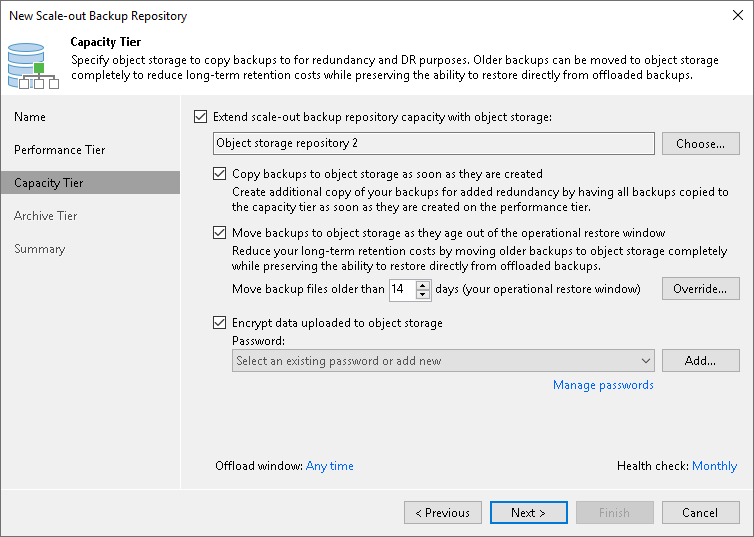
Synchronizing Capacity Tier Data
When you add as a capacity extent an object storage repository that contains offloaded backup data, you will be prompted to synchronize this data with the performance extents in the scale-out backup repository.
Consider the following:
- An object storage repository can only be added as a capacity extent after existing data (if any) is synchronized.
- During synchronization, Veeam Backup & Replication downloads backup files with metadata located in object storage to the performance extents that are part of the scale-out backup repository that is being added.
These files are created as described in Moving Backups to Capacity Tier.
- Extents to which backup data is going to be downloaded (synchronized), will be selected automatically, depending on the available resources.
- The actual data blocks will not be downloaded and will continue to remain in object storage.
- When synchronizing encrypted storage, make sure to provide the same exact password with which the data was encrypted.
After the synchronization is complete, the associated backup files located in object storage will become available as imported and will be displayed in the Home view, under the Object Storage (Imported) node in the inventory pane.
The following figure shows an example of prompting you to synchronize existing object storage data with your extents.
Related Topics