 This is an archive version of the document. To get the most up-to-date information, see the current version.
This is an archive version of the document. To get the most up-to-date information, see the current version.Step 3. Select Access Type
At the Subscription step of the wizard, specify how Veeam Backup & Replication will access Microsoft Azure:
- Using an Azure AD application
- Using an Azure AD user account
If you select to use an Azure AD application, Veeam Backup & Replication registers a new AD application in Microsoft Azure. Veeam Backup & Replication will use this application to communicate with Azure. For more information on AD applications, see Microsoft Azure Docs.
The created Azure AD application is assigned the Owner role privileges for the subscription that will be used for restore to Microsoft Azure. Starting from Veeam Backup & Replication version 11a (build 11.0.1.1261), the Azure AD application is also assigned the Key Vault Crypto User role privileges. For more information on roles, see Microsoft Azure Docs.
To use an Azure AD application, do the following:
- Select Create a new account.
- Click the Configure account link.
Veeam Backup & Replication checks if Microsoft Azure PowerShell is installed on the machine that runs the Veeam Backup & Replication console. If Microsoft Azure PowerShell is not installed, Veeam Backup & Replication will display a warning.
If Microsoft Azure PowerShell is not installed, do the following:
- In the warning window, click this link. Veeam Backup & Replication will launch the Microsoft Azure Powershell installation wizard. Follow the steps of the installation wizard to set up the Microsoft Azure PowerShell on the machine.
- After the installation process is complete, close the Veeam Backup & Replication console. In rare cases,you will need to restart the machine to allow the Veeam Backup & Replication console to detect the newly installed version of Microsoft Azure PowerShell.
- Open the Veeam Backup & Replication console and pass through the Microsoft Azure Compute Account wizard once again.
- Click the Configure account link once again.
- You will be prompted to log in to the Microsoft Azure portal in a separate browser window. Enter credentials of an existing Azure user account in this window. Note that the user name must be specified in the user principal name format (username@domain). Also, the user must have privileges described in Before You Begin.
Veeam Backup & Replication will retrieve information about subscriptions and resources associated with the specified account and will create the AD application in this account.
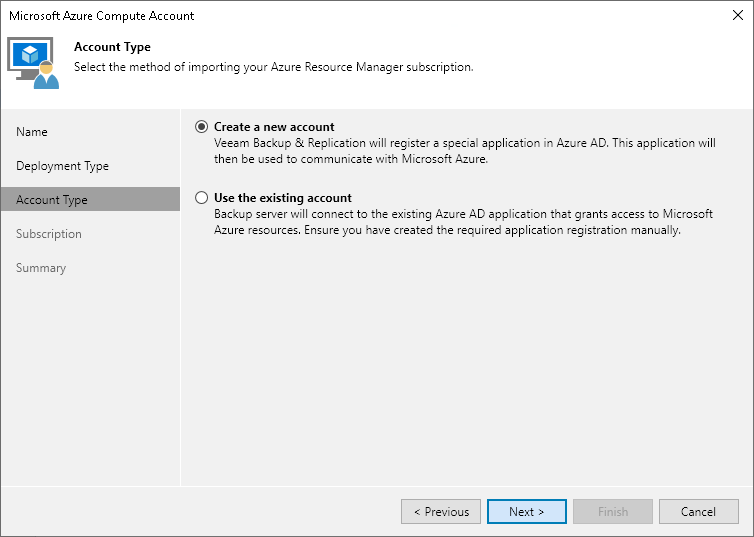
To use an existing Azure AD user account:
- Select Use the existing account.
- From the Account drop-down list, select an Azure AD user account you want to use. Veeam Backup & Replication imports information about subscriptions and resources associated with this account. Note that the user name must be specified in the user principal name format (username@domain). Also, the user must have privileges described in Before You Begin.
If you have not added credentials beforehand, click the Manage accounts link or Add to add the necessary credentials.
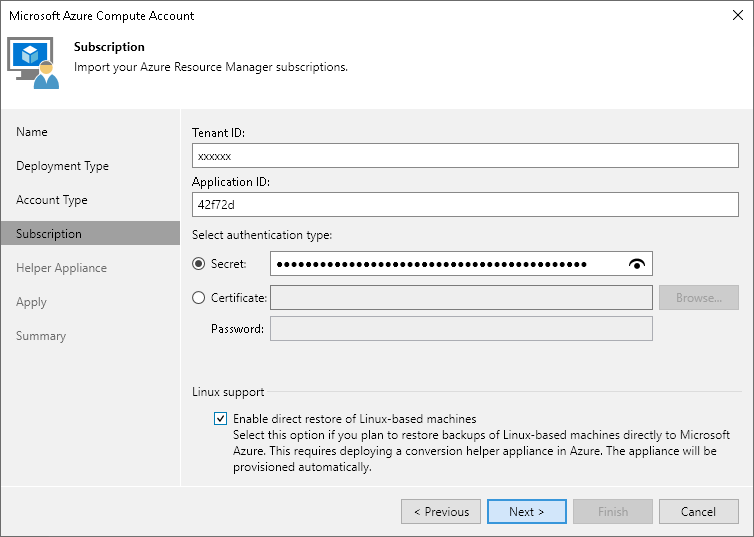
Related Topics
Editing and Deleting Credentials Records — Register New AD Application