 This is an archive version of the document. To get the most up-to-date information, see the current version.
This is an archive version of the document. To get the most up-to-date information, see the current version.Adding Microsoft Azure Accounts
To restore machines to Microsoft Azure, you must add a Microsoft Azure account to Veeam Backup & Replication. When you add a Microsoft Azure account, Veeam Backup & Replication imports information about subscriptions and resources associated with the Microsoft Azure account. During the restore process, Veeam Backup & Replication accesses these resources and uses them to register new VMs in Microsoft Azure.
If necessary, you can add different user accounts to Veeam Backup & Replication. In this case, Veeam Backup & Replication will import information about all subscriptions and resources associated with provided accounts, and you will be able to use these resources for restore.
Information about subscriptions and resources is saved to the Veeam Backup & Replication configuration database. You can re-import this information at any time.
The import process differs for Microsoft Azure deployment models:
The Resource Manager deployment model is preferable. Microsoft Azure recommends that you deploy all new workloads using the Resource Manager model.
|
If you use the Resource Manager deployment model, you can add only Microsoft Accounts that have the Service Administrator role. |
Before You Begin
Before you add a Microsoft Azure account to Veeam Backup & Replication, check the following prerequisites:
- Make sure that you have a user account in Microsoft Azure. You will not be able to create a new user account when passing through the Initial Configuration wizard.
- [For Microsoft Server OS] The Protected Mode must be switched off in Internet Explorer settings. Otherwise, you will not be able to log on to Microsoft Azure when passing through the Initial Configuration wizard.
If you do not want to switch off the Protected Mode for security reasons, you can add the following sites to the list of trusted hosts in Internet Options > Secure settings in Internet Explorer or in Control Panel > Network and Internet:
- https://login.live.com
- https://login.microsoftonline.com
- https://secure.aadcdn.microsoftonline-p.com
- https://auth.gfx.ms
- about:security_veeam.backup.shell.exe
You may need to additionally disable the Internet Explorer Enhanced Security Configuration in Server Manager.
- You must set up correct time on the backup server. In the opposite case, you may not be able to add a Microsoft Azure user account to Veeam Backup & Replication.
- You must configure HTTP/HTTPS proxy settings for the Local System account or account under which the Veeam Backup Service is running. For more information, see https://blogs.msdn.microsoft.com/askie/2013/05/09/user-proxy-settings-showing-up-in-local-system-account-correct-way-to-apply-proxy-settings/.
|
When you add a Microsoft Azure account to Veeam Backup & Replication, Veeam Backup & Replication creates an Azure AD application in the added account. For more information, see https://docs.microsoft.com/en-us/azure/active-directory/active-directory-application-objects. |
Resource Manager Deployment Model
To add a Microsoft Azure account using the Resource Manager deployment model:
- From the main menu, select Manage Azure Accounts.
- In the Manage Microsoft Azure Account window, click Add.
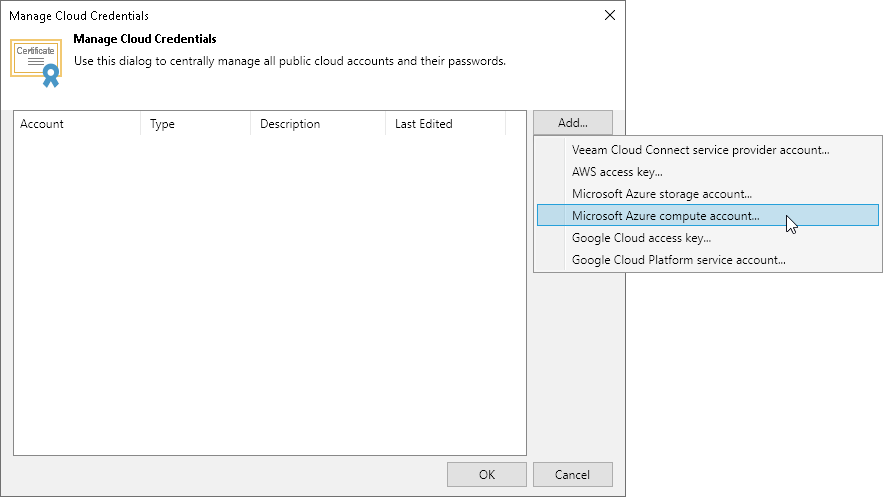
- At the Deployment Model step of the wizard, select Azure Resource Manager. Click Next.
Veeam Backup & Replication will check if Microsoft Azure PowerShell is installed on the machine running the Veeam Backup & Replication console. If Microsoft Azure PowerShell is not installed, Veeam Backup & Replication will display a warning. Follow the next steps:
- Click the http://aka.ms/webpi-azps link to download Microsoft Azure PowerShell.
- Double-click the downloaded file and follow instructions of the Microsoft Azure PowerShell installation wizard to set up the module on the machine.
- After the installation process is complete, close the Veeam Backup & Replication console. In some cases, Microsoft PowerShell Azure may require you to restart the machine itself.
- Open the Veeam Backup & Replication console and pass through the Initial Configuration wizard once again.

- At the Subscription step of the wizard, click Configure account. You will be prompted to log in to the Microsoft Azure portal. Enter credentials of an existing Microsoft Azure account in the browser window. Veeam Backup & Replication will retrieve information about subscriptions and resources associated with this account.
- If you plan to restore Linux machines to Microsoft Azure, select the Enable restore of Linux-based computers check box. Veeam Backup & Replication will deploy a helper appliance in Microsoft Azure and use it for restore of Linux machines. For more information about helper appliance setup, see Configuring Helper Appliances.

- Pass through the next steps of the wizard. At the Summary step of the wizard, review details of configured settings and click Finish to close the wizard.

If you plan to restore machines in the classic deployment model, Veeam Backup & Replication will require you to download a subscription configuration file from the Microsoft Azure portal and import its data to the configuration datavase.
The subscription configuration file is an XML file in the PUBLISHSETTINGS format. The file contains information about all subscriptions associated with your user account, and a management certificate. The management certificate is required to authenticate requests from Veeam Backup & Replication to the Windows Azure Service Management API.
To add a Microsoft Azure account using the classic deployment model:
- From the main menu, select Manage Microsoft Azure Accounts.
- In the Manage Azure Account window, click Add.
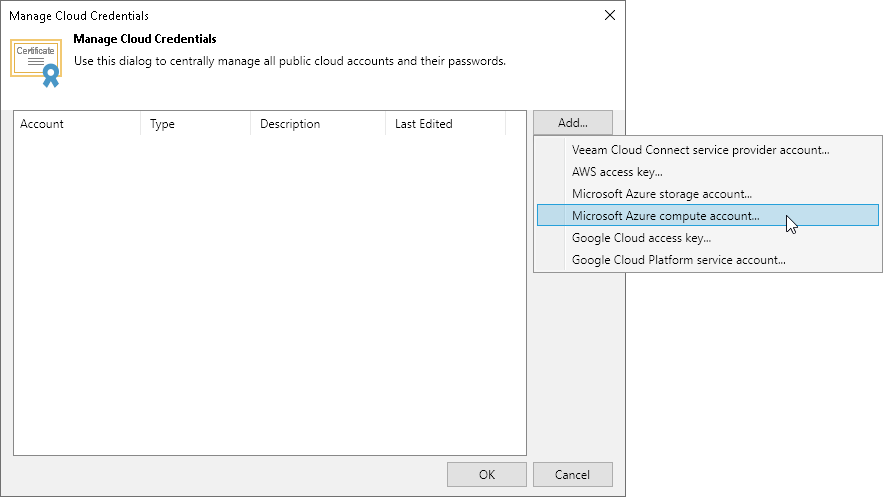
- At the Deployment Model step of the wizard, select Classic.

- At the Publish Settings step of the wizard, click the https://manage.windowsazure.com/PublishSettings link. If you are not logged in to the Microsoft Azure portal, you will be prompted to log in.
Microsoft Azure will generate a subscription configuration file and offer you to download it when the file is ready. Save the file to a local drive on your computer or network shared folder.
|
When you download a subscription configuration file from the Microsoft Azure portal, Microsoft Azure always generates a new management certificate. The number of management certificates is limited — you cannot create more than 10 management certificates per one subscription or 100 management certificates per all subscriptions under one service administrator account. If the number of management certificates has reached this limit, you can re-use existing certificates or create a user account for a co-administrator who will be able to create new management certificates. For more information, see https://azure.microsoft.com/en-us/documentation/articles/cloud-services-certs-create/. |
- Next to the Configuration file field, click Browse and select the saved file.
- If you plan to restore Linux machines to Microsoft Azure, at the Publish Settings step of the wizard, select the Enable restore of Linux-based computers check box. Veeam Backup & Replication will deploy a helper appliance in Microsoft Azure and use it for restore of Linux machines. For more information about helper appliance setup, see Configuring Helper Appliances.

- Pass through the next steps of the wizard. At the Summary step of the wizard, review details of configured settings and click Finish to close the wizard.
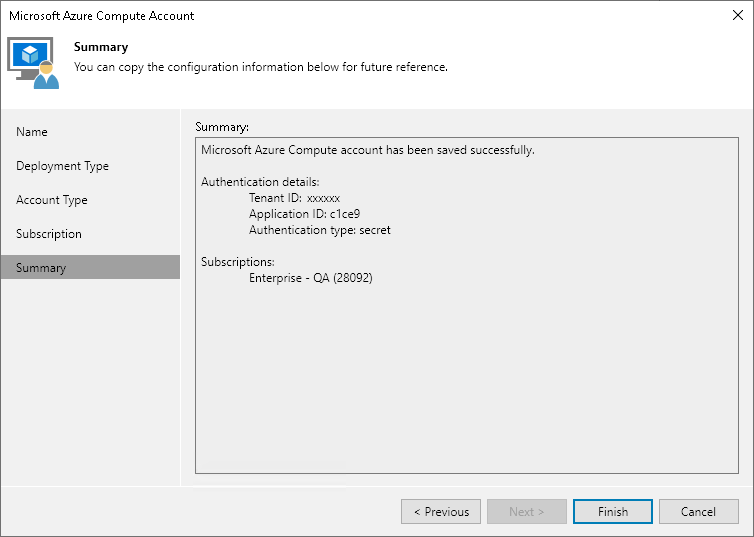
Related Topics