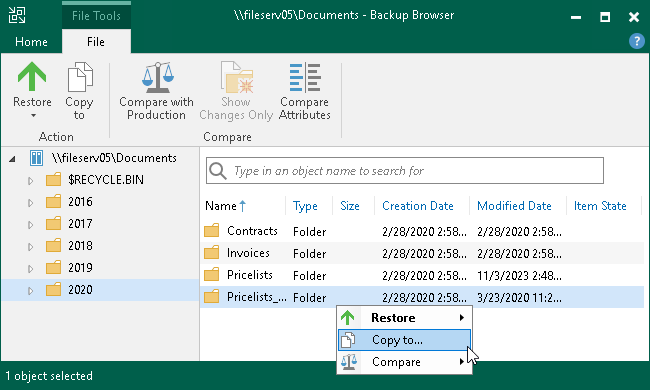This is an archive version of the document. To get the most up-to-date information, see the current version.
This is an archive version of the document. To get the most up-to-date information, see the current version.Step 4. Select Files and Folders to Restore
In the Backup Browser, select files and folders to restore. Backup browser has three representations of restore points. You can select one of the following options in the Restore Point group on the ribbon to display file versions:
- Latest — the Backup Browser shows the latest versions of files and folders on the file share.
- All Time — the Backup Browser shows all files and folders ever backed up by the backup job. This option retrieves file versions stored both in the backup and archive repositories. This representation additionally shows how many file versions of each file are stored in the backup and the date when the latest file version was created.
After you select this option:
- If you restore a whole folder, you will be prompted to the Select Restore Point to Use step to select a restore point to restore files and folders from.
Note |
Mind that during file-level restore you cannot restore whole folders from the archive restore points. If the files are already moved to the archive repository, you have to restore them one by one. |
- If you restore a single file, you will be prompted to the Select File Version to Restore step to select a file version to restore the file from.
- Selected — the Backup Browser shows versions of files and folders backed up as of the certain restore point. Select the restore point in the list on the right of the Selected option on the ribbon.
You can use the search field at the top of the working area to search for specific files and folders.
Note |
In order to keep the operation of the Backup Server stable, the number of retrieved search result records is limited to 1000. Therefore, if you work with backup folders that store large volumes of data, it is recommended to narrow the search criteria to fit into the limitation. |
You can restore files and folders to their original location or a new location.
Restoring Files to Original Location
To restore files and folders to the original location, in the Veeam Backup browser right-click a file or folder and select one of the following commands:
- To overwrite the original file on the file share with the file restored from the backup, select Restore > Overwrite.
- To save the file restored from the backup next to the original file, select Restore > Keep.
Veeam Backup & Replication will add the _RESTORED_YYYYMMDD_HHMMSS suffix to the original file name and store the restored file in the same folder where the original file resides.
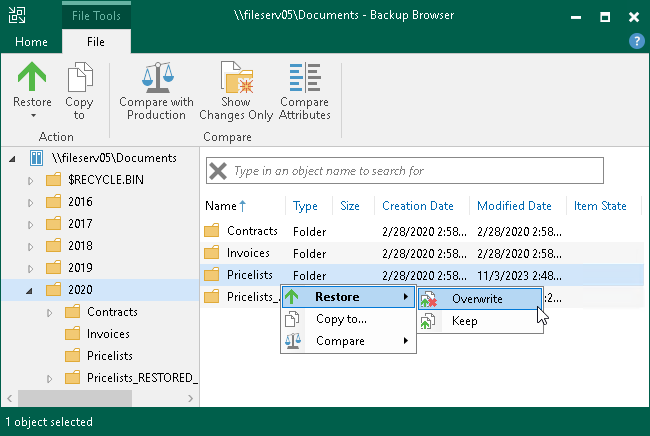
Saving Files to New Location
To save files and folders to a new location, right-click the necessary file or folder and select Copy To. If you restore files and folders to a new location, you will be prompted to the Specify Destination for File Restore step to specify a new destination.