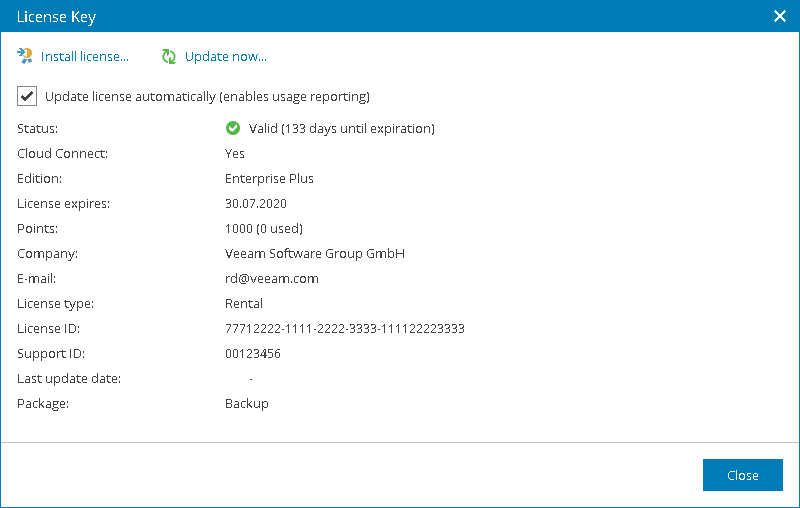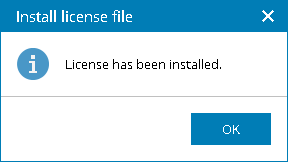This is an archive version of the document. To get the most up-to-date information, see the current version.
This is an archive version of the document. To get the most up-to-date information, see the current version.Installing License
When you install Veeam Availability Console, you must specify a path to a Veeam Availability Console license before you can begin installation. Without a license, you will not be able to start installation.
After you install Veeam Availability Console, you can change the license that you provided during installation:
- Log in to Veeam Availability Console as a Portal Administrator.
For details, see Accessing Veeam Availability Console.
- At the top right corner of the Veeam Availability Console window, click Configuration.
- In the menu on the left, click Licensing.
- On the License Usage tab, click the license status link.
- In the License Key window, click Install license and browse to the license file.
After you choose the license file, Veeam Availability Console will display the Install license file window to show the result of the license installation.
- In the Install license file window, click OK.
Installing Veeam Cloud Connect License
When you deploy Veeam Availability Console, you must install a Veeam Cloud Connect license on the Veeam Cloud Connect server. This can be a free license that comes as part of the Veeam Availability Console license file, or a paid license that allows you to expose cloud host and cloud repository resources.
For details on installing a license, see Installing License.
Installing Veeam Backup & Replication License
To manage Veeam Backup & Replication servers in Veeam Availability Console, you must install Veeam Backup & Replication licenses on these servers.
For details, see Installing License.