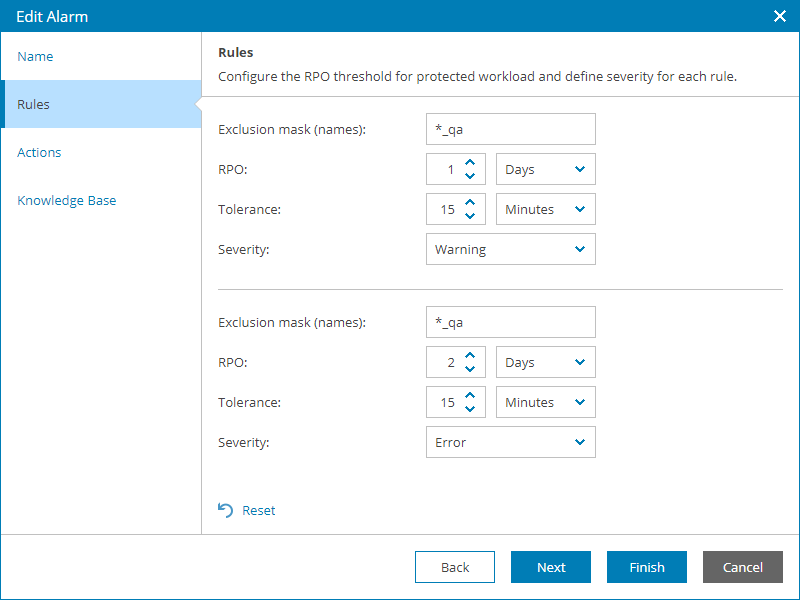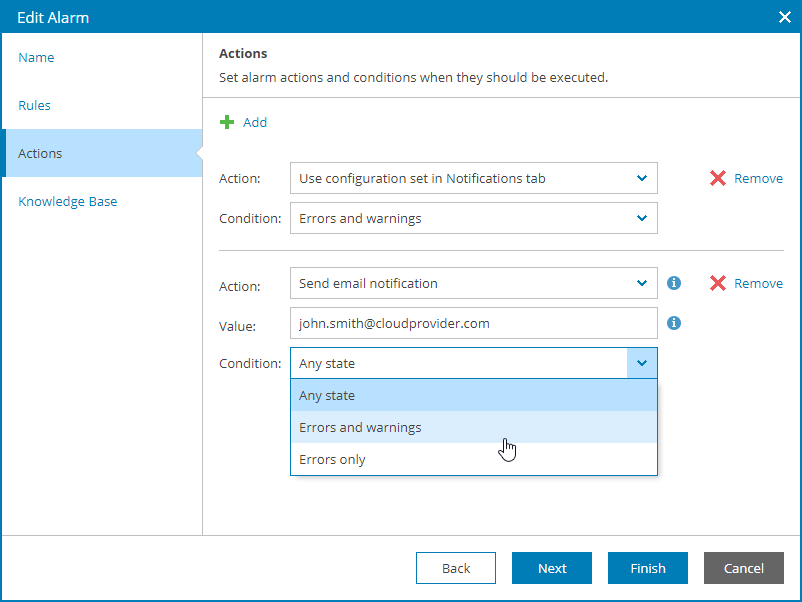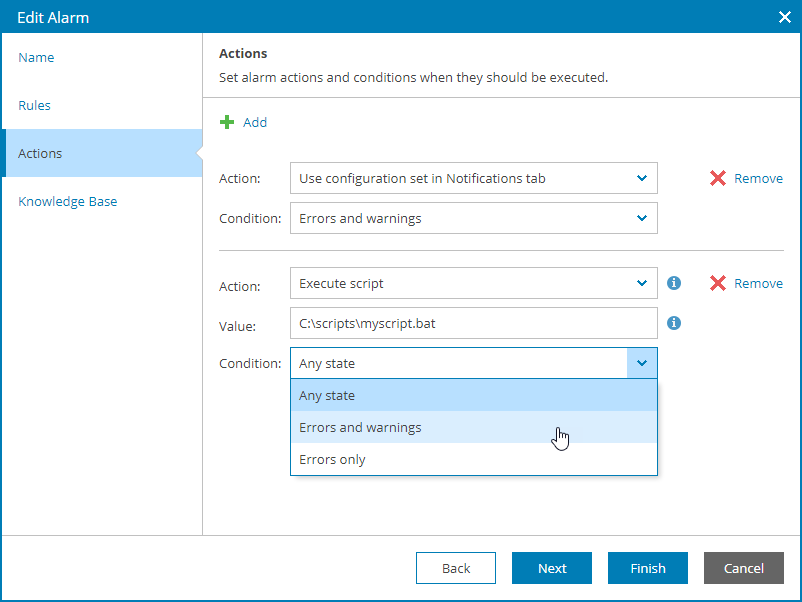You can modify alarm rules and response actions in accordance with your requirements. To modify alarm settings, perform the following steps.
Step 1. Launch the Edit Alarm Wizard
- Log in to Veeam Availability Console as a Portal Administrator.
For details, see Accessing Veeam Availability Console.
- At the top right corner of the Veeam Availability Console window, click Configuration.
- In the configuration menu on the left, click Notifications.
- Open the Alarms Management tab.
- Select an alarm you want to modify.
- At the top of the list, click Edit.
Alternatively, you can click a link in the Alarm Name column.
Veeam Availability Console will launch the Edit Alarm wizard.
Step 2. Specify Alarm Rules
At the Rules step of the wizard, specify conditions according to which the alarm must be triggered. Options available for alarm rules vary for different alarms. Depending on the alarm type, you may need to modify alarm thresholds, alarm tolerance, alarm severity and so on.
|
You can use the following characters for masks:
|
Step 3. Specify Alarm Response Actions
At the Actions step of the wizard, specify actions that must be performed when a new alarm is triggered, or when the status of an existing alarm changes.
Veeam Availability Console supports three types of response actions:
- You can send an email notification to Portal Administrators, and at the email address that is specified in global notification settings
- You can send an email notification at a specified email address
- You can run a custom script
By default, all alarms are configured to send an email notification to Portal Administrators and at the email address that is specified in global notification settings. Alarm notifications are sent each time when a new alarm is triggered, or when the status of an existing alarm changes. This response action is called Use global notification settings. You can modify the default alarm response action, or add new actions.
Sending Alarm Notifications by Email
You can add an alarm action that will send an email notification when a new alarm is triggered, or when the alarm status changes:
- At the top right corner of the wizard, click Add.
- In the Action field, choose Send email notification.
- In the Value field, type an email address at which a notification must be sent.
You can specify multiple email addresses separated with commas (,), semicolons (;) or spaces ( ).
- In the Condition field, choose an alarm state that must trigger the response action:
- Any state — select this option if a notification must be sent every time when the alarm status changes to Error, Warning or Info, or when a new alarm with one of these statuses is triggered.
- Errors and warnings — select this option if a notification must be sent every time when the alarm status changes to Error or Warning, or when a new alarm with one of these statuses is triggered.
- Errors only — select this option if a notification must be sent every time when the alarm status changes to Error, or when a new alarm with this status is triggered.
Running Custom Script
You can add an alarm action that will run a custom script when a new alarm is triggered, or when the alarm status changes. This can be a BAT, CMD, EXE or PS1 script.
By running a script, you can automate routine tasks that are normally performed when specific alarms fire. For example, if a critical system is affected, you may need to immediately open a ticket with the in-house support or perform actions that will eliminate the problem.
- At the top right corner of the wizard, click Add.
- In the Action field, choose Execute script.
- In the Value field, type a path to the script file.
As a general rule, the script must reside on the machine for which the alarm was triggered.
On the client side, these can be machines that run Veeam Availability Console management agents:
- If an alarm targets the Company object, the script file can reside on managed Veeam backup agents or Veeam backup servers. When the alarm is triggered or when the alarm status changes, the script will run on all managed Veeam backup agents and Veeam backup servers of the company, provided that the script file is present on these machines. Note that the path to the script on all managed machines must be the same.
- If an alarm targets the Location object, the script file can reside on managed Veeam backup agents or Veeam backup servers. When the alarm is triggered for a specific location or when the alarm status changes, the script will run on all managed Veeam backup agents and Veeam backup servers that belong to the affected location, provided that the script file is present on these machines. Note that the path to the script on all managed machines must be the same.
- If an alarm targets a specific backup infrastructure component (Veeam backup agent, backup proxy, backup repository, WAN accelerator and so on), the script file must reside on the Veeam backup server that manages this component.
On the service provider side, this can be the Veeam Cloud Connect server, or the machine where Veeam Availability Console is installed. If you used a distributed deployment scenario, place the script on the machine where the Veeam Availability Console Server component runs.
- In the Condition field, choose an alarm state that must trigger the response action:
- Any state — select this option if the script must run every time when the alarm status changes to Error, Warning or Info, or when a new alarm with one of these statuses is triggered.
- Errors and warnings — select this option if the script must run every time when the alarm status changes to Error or Warning, or when a new alarm with one of these statuses is triggered.
- Errors only — select this option if the script must run every time when the alarm status changes to Error, or when a new alarm with this status is triggered.
Step 4. Save Alarm Settings
At the Knowledge Base step of the wizard, click Finish to save alarm settings.
In This Section