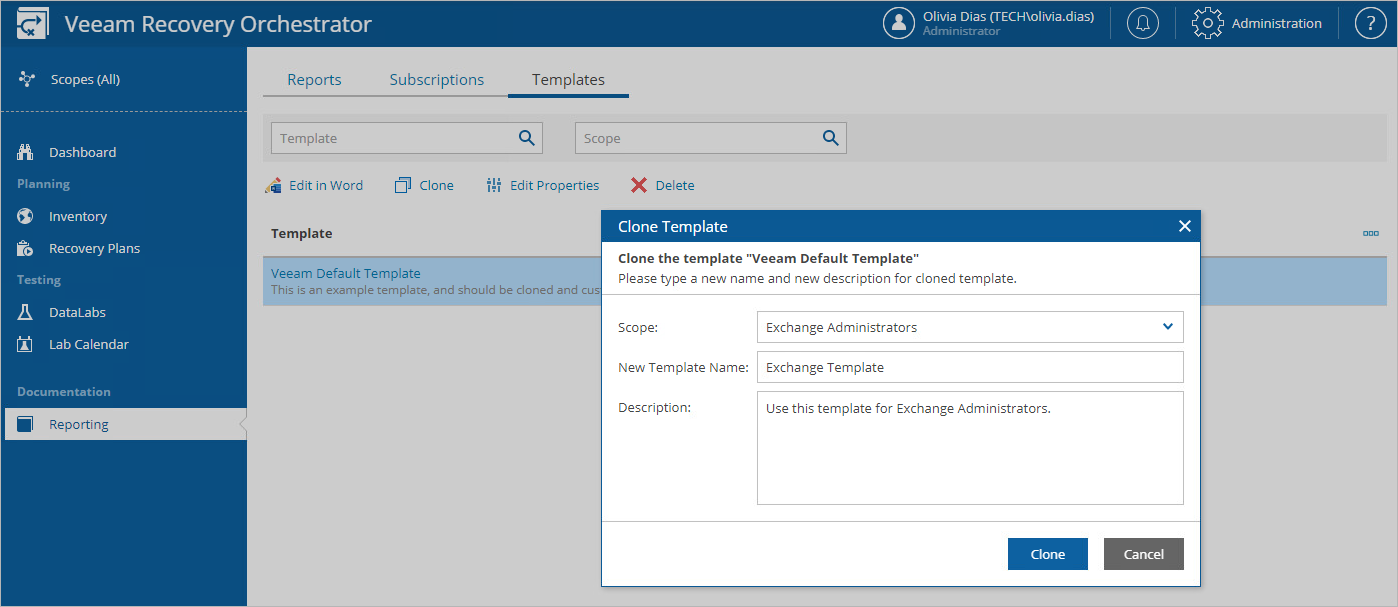This is an archive version of the document. To get the most up-to-date information, see the current version.
This is an archive version of the document. To get the most up-to-date information, see the current version.Managing Templates
By design, you cannot customize a Veeam default template instance itself. To generate an orchestration plan report based on a modified template, you must create a clone of an out-of-the-box template, edit the template using Microsoft Word integration, and then select it as the Report Template for the plan.
- Log in to the VAO UI as a VAO Administrator or Plan Author. For details, see Accessing VAO UI.
- Navigate to Report Templates.
- In the Templates column, select the default template and click Clone. This will create a copy of the template.
- In the Clone Template window, enter a name and description for the new template, select a scope for which the template will be available, and click Clone.
The name and description cannot be edited after the clone is created.
- Select the new template and click Edit. This will launch the Microsoft Word integration.
If you are prompted for a password, specify the credentials that you used to access the VAO UI.
|
To allow the Microsoft Word integration, Microsoft Word component of SP2 for Microsoft Office 2010 or later must be installed on the machine where the VAO UI runs. |
- Customize the default template as required and save the document. All changes will be automatically uploaded to the VAO UI.
If you need to include plan properties in the report based on the customized template, you can insert the following dynamic variables: ~Created, ~TimeZone, ~PlanType, ~PlanName, ~PlanDescription, ~PlanContactName, ~PlanContactEmail, ~PlanContactTel, ~Site, ~SiteScopeName, ~SiteDescription, ~SiteContactName, ~SiteContactEmail, ~SiteContactTel, ~ServerName, ~VmsInPlan, ~GroupsInPlan, ~ReportType, ~TargetRTO and ~TargetRPO. To populate these variables while generating the report output, VAO will use properties specified during the plan creation process.
To insert a variable:
- Switch to the Developer tab. By default, the Microsoft Word ribbon does not show the tab. To display the tab:
Click File > Options.
In the Word Options window, switch to the Customize Ribbon tab, select the Developer check box in the Main Tabs list, and click OK.
- Select text areas where you want to insert the variable.
- Click the Rich Text Content Control button.
- In the control field, enter the required variable.
|
VAO reports do not support Microsoft Word interactive elements (such as comments, footnotes and charts). If you include such elements in a template, they will not be included in the resulting report. |
- Navigate to Orchestration Plans.
- Select the modified template as a Report Template for the plan. To do that, follow the instructions provided in sections Creating Failover Plans and Creating Restore Plans.