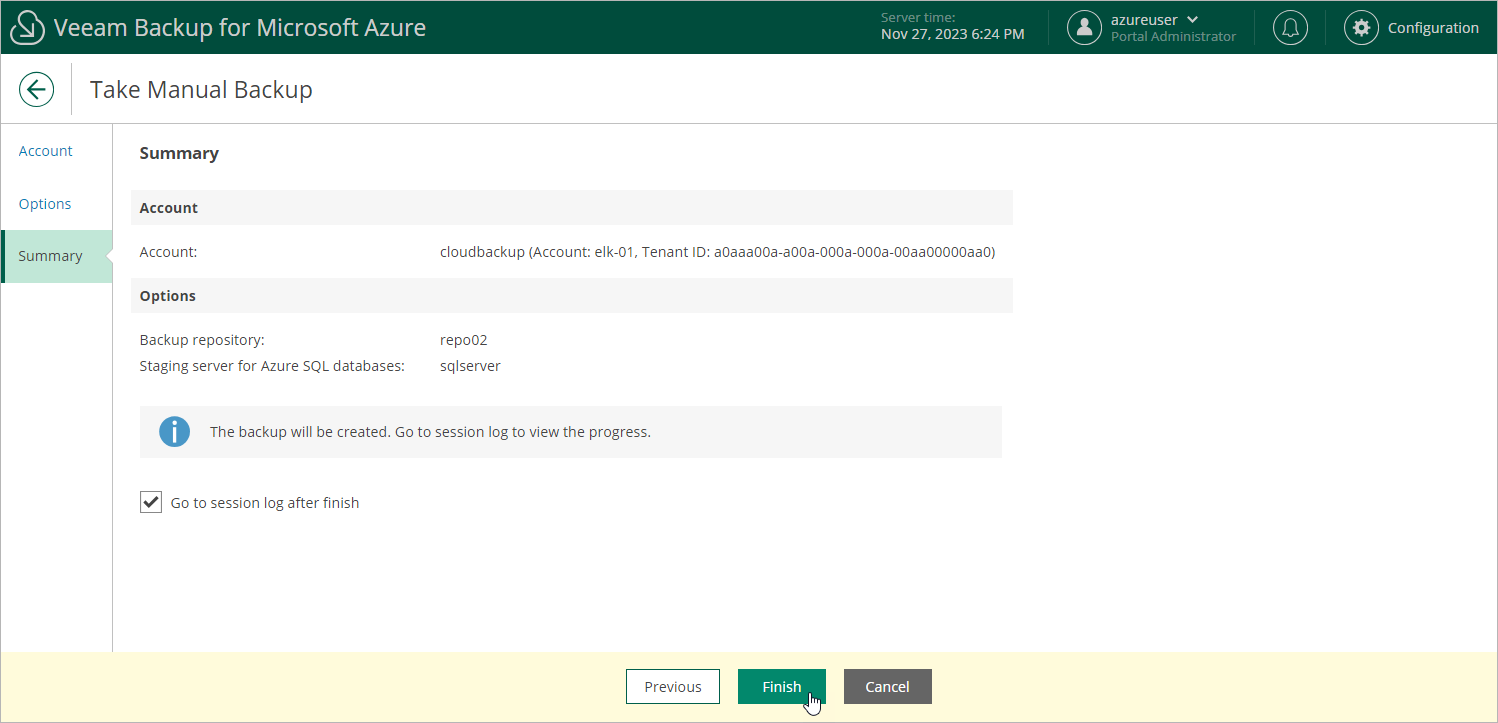This is an archive version of the document. To get the most up-to-date information, see the current version.
This is an archive version of the document. To get the most up-to-date information, see the current version.Creating Azure SQL Backups Manually
Veeam Backup for Microsoft Azure allows you to manually create backups of Azure SQL databases that are added to your backup policies. Each backup is saved to the same Azure region where the protected Azure SQL database reside.
Note |
Veeam Backup for Microsoft Azure does not include backups of Azure SQL databases created manually in the backup chain and does not apply the configured retention policy settings to these backups. This means that the backups are kept in your Microsoft Azure environment unless you remove them manually, as described in section Removing Azure SQL Backups Created Manually. |
To manually create a backup of an Azure SQL database, do the following:
- Navigate to Resources > Azure SQL.
- Select the check box next to the necessary Azure SQL database.
For an Azure SQL database to be displayed in the list, it must reside in any region included in a backup policy as described in section Creating Backup Policies (step 3c).
- Click Take Backup Now and complete the wizard:
- At the Account step of the wizard, select an Azure Active Directory whose permissions Veeam Backup for Microsoft Azure will use to create a backup.
For an Azure Active Directory to be displayed in the list of available directories, it must be created in the Microsoft Azure portal as described in Microsoft Docs.
- At the Options step of the wizard, do the following:
- In the Backup target section, click the Choose backup repository link.
In the Specify the backup repository window, select a backup repository where the created backups must be stored. For a backup repository to be displayed, it must be created as described in Adding Backup Repositories section.
Note |
You can select only a backup repository with hot and cool access tier. |
- In the Specify database processing settings section and configure processing settings as described at the Configure Processing Options step of the wizard.
- At the Summary step of the wizard, select check box next to the Go to Sessions option to track the progress of snapshot creation.
- Review the configuration information and click Finish.
Related Topics