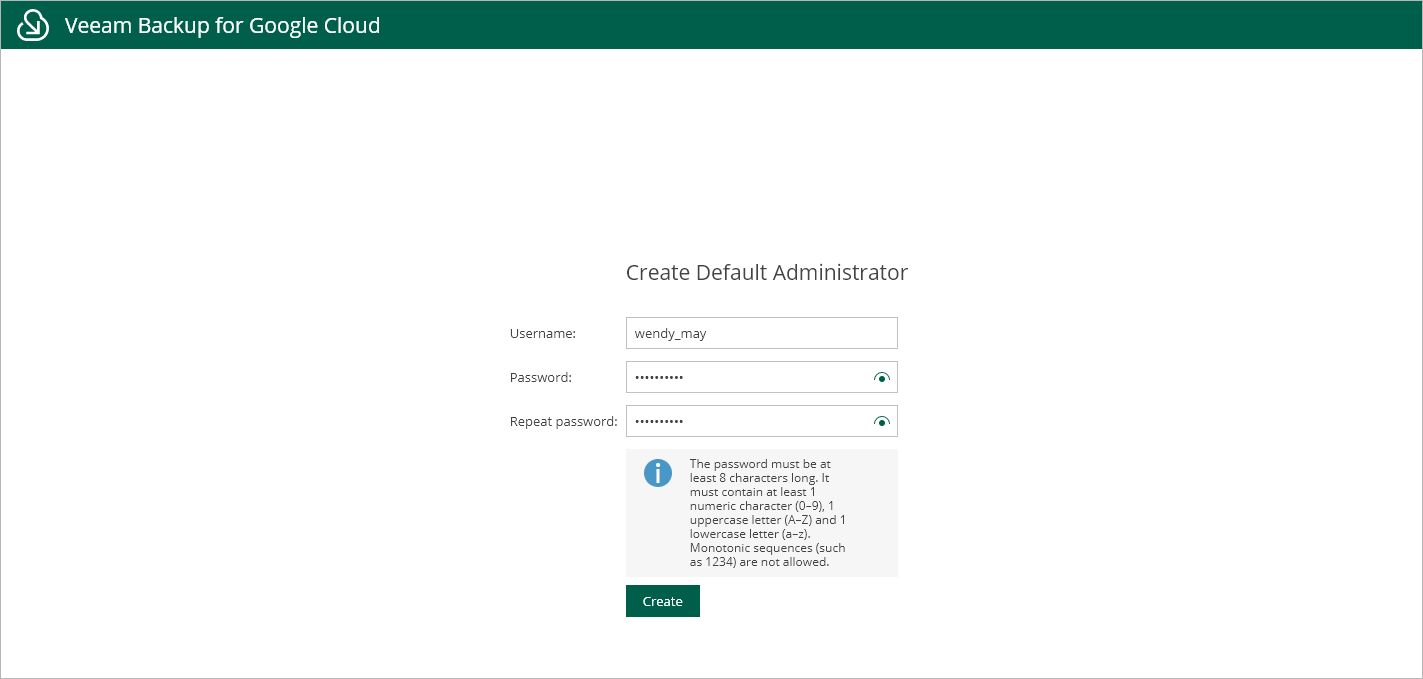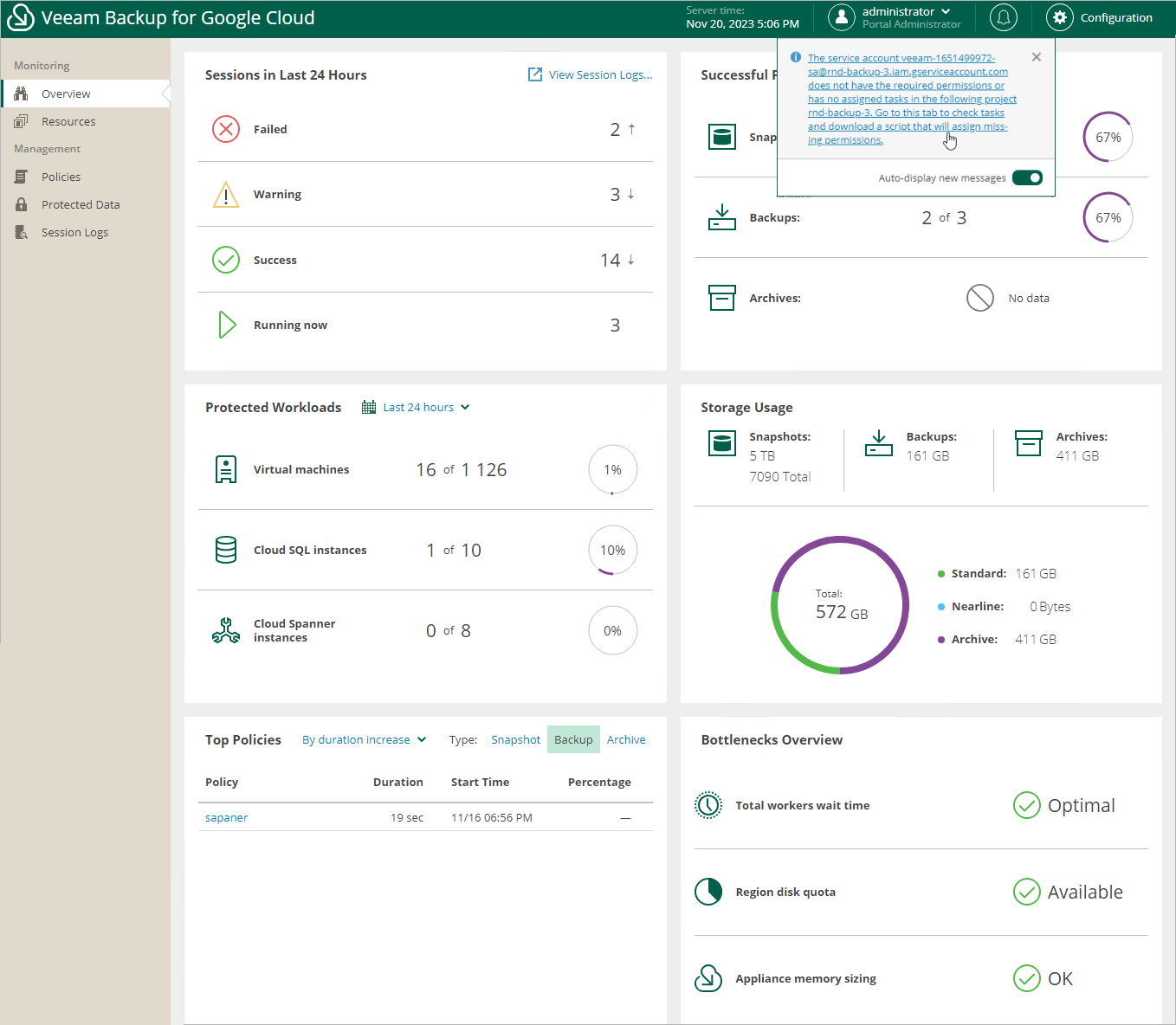This is an archive version of the document. To get the most up-to-date information, see the current version.
This is an archive version of the document. To get the most up-to-date information, see the current version.After You Install
To start working with Veeam Backup for GCP, you must perform the initial configuration of the backup appliance:
- In a web browser, navigate to the Veeam Backup for GCP web address.
The address consists of a public IPv4 address or DNS hostname of the backup appliance. Note that the website is available over HTTPS only.
Important |
Internet Explorer is not supported. To access Veeam Backup for GCP, use Microsoft Edge (version 40 or later), Mozilla Firefox (version 56 or later) or Google Chrome (version 62 or later). |
- Read and accept both the Veeam license agreement and the 3rd party components license agreements. If you reject the agreements, you will not be able to continue installation.
To read the terms of the license agreements for the 3rd party components, click license agreements.
- In the Google Instance ID field, specify the unique numeric identifier of the VM instance running Veeam Backup for GCP to prove that you are the owner of this VM instance.
To obtain the ID assigned to the VM instance upon creation, you can send a query to the metadata server API using the gcloud command-line tool. To learn how to retrieve instance metadata, see Google Cloud documentation.
- Create the Default Administrator account whose credentials you will use for your first login to Veeam Backup for GCP.
Note |
To increase the security of the Default Administrator account, it is recommended that you enable multi-factor authentication (MFA) for the account after you first log in to Veeam Backup for GCP. To learn how to enable MFA, see Enabling Multi-Factor Authentication. |
- Log in to Veeam Backup for GCP with the credentials of the Default Administrator account, as described in section Accessing Veeam Backup for Google Cloud Platform.
You will immediately receive a warning in the notification area notifying that the service account used to install Veeam Backup for GCP does not have the permissions required to perform data protection tasks for the project specified during the product installation. To eliminate the warning, do the following:
- Click the link in the notification area.
Alternatively, you can switch to the Configuration page, navigate to Permissions > Projects, select the project and click Edit.
- In the Edit Project wizard, at the Service Account step, click Generate and download script. Veeam Backup for GCP will generate a gcloud script — run this script using the gcloud command-line tool to assign all the necessary permissions to the service account.
The account under which you run the script must have the permissions both to get and set project IAM policies and to create custom IAM roles (for example, it can have the iam.securityAdmin and iam.roleAdmin roles assigned). To learn what permissions and roles are required to create custom roles in IAM, see Google Cloud documentation.
At the Summary step of the wizard, review configuration information and click Finish to confirm the changes.
- If you want Veeam Backup for GCP to collect data on shared VPC networks for the project where the backup appliance belongs, the service account must also have the permissions described in this Veeam KB article.
Tip |
You can click Check Permissions to ensure that the account now has all the permissions required to perform data protection tasks for the project. Note that it may take some time for Google Cloud to apply the changes to the account, and the permission check may display the permissions as missing right after you click Check Permissions. To work around the issue, try checking permissions once again in 5–10 minutes. |