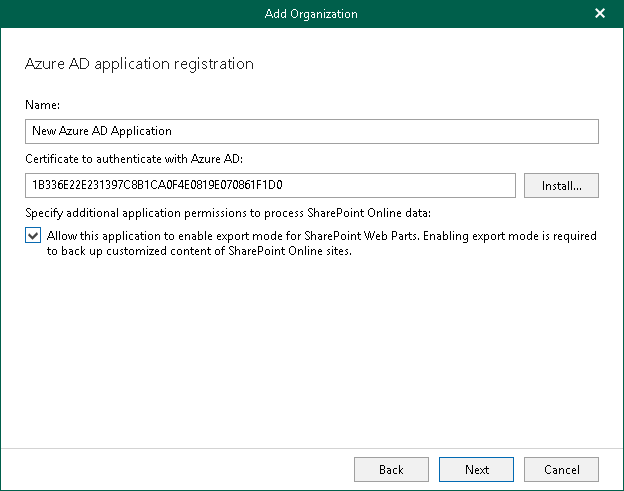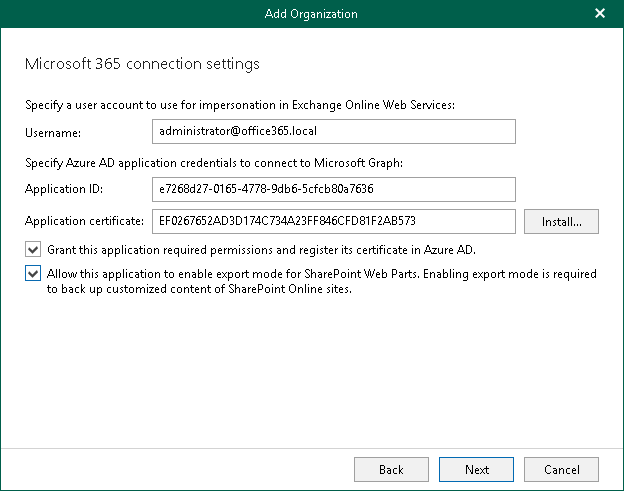This is an archive version of the document. To get the most up-to-date information, see the current version.
This is an archive version of the document. To get the most up-to-date information, see the current version.Step 5. Register Azure AD Application
At this step of the wizard, you can create a new application in Microsoft Azure Active Directory or select an existing one, as described in:
Use this method if you have selected the Register a new Azure AD application automatically option at the previous step.
Use this method if you have selected the Use an existing Azure AD application option at the previous step.
Registering New Azure AD Application
You can register a new AD application in Microsoft Azure Active Directory. Veeam Backup for Microsoft Office 365 will use this application for data exchange with your Microsoft Office 365 organizations during backup and restore sessions.
When registering a new AD application, Veeam Backup for Microsoft Office 365 automatically grants required permissions to this application.
To register a new application, do the following:
- In the Application name field, enter a name that you want to use to register a new AD application in your Microsoft Azure Active Directory.
- Click Install to choose an SSL certificate that you want to use for data exchange between Veeam Backup for Microsoft Office 365 and an AD application.
- In the Select Certificate wizard, select a certificate, as described in SSL Certificates.
You can generate a new self-signed certificate or use an existing one. Before using an existing certificate, make sure to register this certificate in Microsoft Azure Active Directory, as described in this Microsoft article. When generating a new self-signed certificate, Veeam Backup for Microsoft Office 365 will register it automatically.
- Select the Allow this application to change the export mode for SharePoint Web Parts check box to allow Veeam Backup for Microsoft Office 365 to back up web parts of your Microsoft SharePoint web sites. For more information about web parts, see this Microsoft article.
By default, web parts of Microsoft SharePoint sites that belong to Office 365 organization with enabled security defaults have the allowexport property set to false, which prevents Veeam Backup for Microsoft Office 365 from having a direct access to such web parts.
If this check box is selected, Veeam Backup for Microsoft Office 365 automatically alters the allowexport property of each web part and sets this property to true. After the allowexport property is set to true, a web part can be backed up without any limitations.
Using Existing Azure AD Application
You can specify an existing AD application in your Microsoft Azure Active Directory. Veeam Backup for Microsoft Office 365 will use this application for data exchange with your Microsoft Office 365 organizations during backup and restore sessions.
To use an existing application, do the following:
- In the Username field, enter a user account that you want to use for impersonation. For more information about impersonation, see this Microsoft article.
You can enter any account that belongs to your Office 365 organization using the following format: name@<domain_name>.<domain>. For example, user@abc.com.
Mind that if you select to protect only SharePoint Online and OneDrive for Business services at the Select Organization Deployment Type step, Veeam Backup for Microsoft Office 365 displays the Specify organization name field instead. In this field, specify a domain name of your Office 365 organization without the user name. For example, abc.com.
- In the Application ID field, specify an identification number of an AD application that you want to use to access your Microsoft Office 365 organization.
You can find this number in the application settings of your Microsoft Azure Active Directory, as described in this Microsoft article.
- Click Install to choose an SSL certificate that you want to use for data exchange between Veeam Backup for Microsoft Office 365 and the specified AD application.
- In the Select Certificate wizard, select a certificate, as described in SSL Certificates.
You can generate a new self-signed certificate or use an existing one. Before using an existing certificate, make sure to register this certificate in Microsoft Azure Active Directory, as described in this Microsoft article. When generating a new self-signed certificate, Veeam Backup for Microsoft Office 365 will register it automatically.
- Select the Grant this application required permissions and register its certificate in Azure AD check box to automatically grant required permissions to the AD application.
Veeam Backup for Microsoft Office 365 will also register the specified certificate in your Microsoft Azure Active Directory.
Mind that if this check box is not selected, Veeam Backup for Microsoft Office 365 skips the Logon to Microsoft Office365 Organization step and proceeds to Finish Wizard.
- Select the Allow this application to change the export mode for SharePoint Web parts check box to allow Veeam Backup for Microsoft Office 365 to back up web parts of your Microsoft SharePoint web sites. For more information about web parts, see this Microsoft article.
By default, web parts of Microsoft SharePoint sites that belong to Office 365 organization with enabled security defaults have the allowexport property set to false, which prevents Veeam Backup for Microsoft Office 365 from having a direct access to such web parts.
If this check box is selected, Veeam Backup for Microsoft Office 365 automatically alters the allowexport property of each web part and sets this property to true. After the allowexport property is set to true, a web part can be backed up without any limitations.