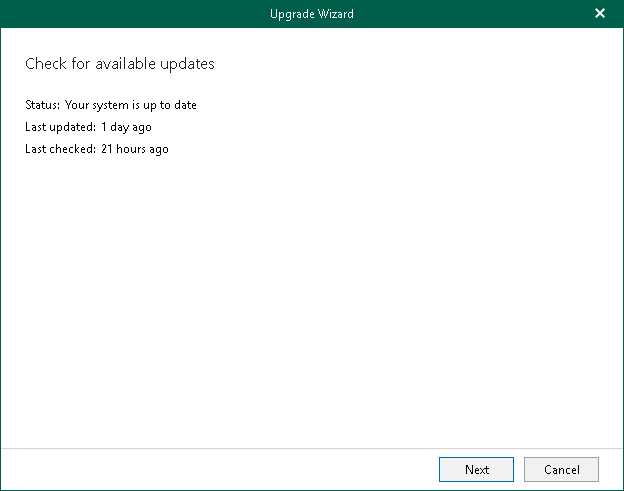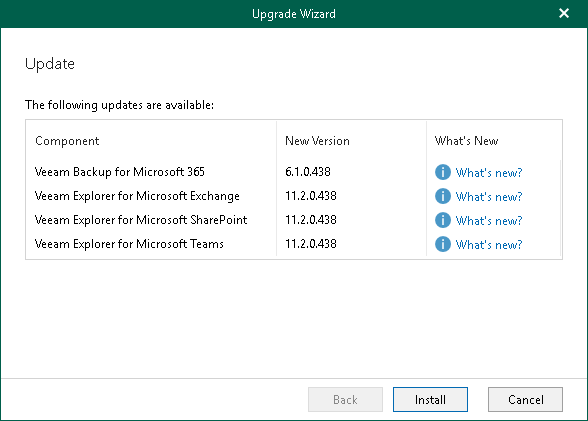This is an archive version of the document. To get the most up-to-date information, see the current version.
This is an archive version of the document. To get the most up-to-date information, see the current version.Checking for Updates
To update Veeam Backup for Microsoft 365 and Veeam Explorers manually, do the following:
- In the main menu, click Upgrade.
- In the Check for available updates step, click Next.
Make sure to open the port that is required to access the Veeam auto-update server. For more information, see Used Ports.
- Wait until Veeam Backup for Microsoft 365 checks whether a newer version is available.
To abort the request, click Cancel.
- If available, click the What's new links to review details about new features and enhancements of Veeam Backup for Microsoft 365 and Veeam Explorers and click Install.
During update, the Veeam Backup for Microsoft 365 console will be closed, and you will be offered to go through the setup steps. For more information, see Installing Veeam Backup for Microsoft 365 and Veeam Explorers.
- Once installation is complete, launch Veeam Backup for Microsoft 365. For more information, see Launching Veeam Backup for Microsoft 365.
Note |
Veeam Backup for Microsoft 365 is also capable of checking for a newer version of the product automatically. To do this, select the Automatically check and notify me on available updates check box on the Updates tab. For more information, see New Versions and Automatic Updates. |