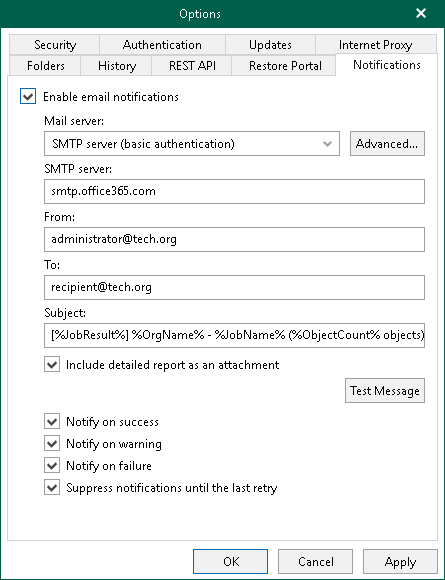This section explains how to configure Veeam Backup for Microsoft Office 365 to send email notifications about backup job completion results.
Note: |
Notifications about backup job completion results are sent from a backup proxy server, which you select at the Specify Backup Proxy and Repository step of the new backup job wizard. For more information about backup proxy servers, see Backup Proxy Servers. |
To configure notification settings, do the following:
- Go to the main menu and click General Options.
- Go to the Notifications tab.
- Select the Enable e-mail notifications checkbox.
- Specify the address.of a server you want to use as SMTP.
- To provide advanced settings, click Advanced and specify the following:
- A port number of an STMP server you want to use.
By default, Veeam Backup for Microsoft Office 365 uses the default connection to smtp.office365.com via port 587. For more information, see this Microsoft article.
- Select the Connect Using SSL checkbox to establish a secure connection.
- Select the The SMTP server requires authentication checkbox and provide valid user credentials.
- In the From field, specify the address for a notification sender.
- In the To filed, specify the address for a notification recipient.
To specify multiple addresses, use semicolon.
- By default, a notification Subject will be as follows: [%JobResult%] %OrgName% - %JobName% (%MailboxCount% mailboxes), %Issues% issues.
Where:
- %JobResult%. A backup job result (Success, Warning, Failed).
- %OrgName%. An Office 365 organization for which the job was configured.
- %JobName%. The backup job name.
- %MailboxCount%. The number of processed mailboxes.
- %Issues%. The number of mailboxes with Failed or Warning states.
- %Time%. Date and time of backup job completion.
- Click Test Message to send a test message.
By default, system notifications are sent every time a backup job completes its sessions with any of the following states: Success, Warning and Failure. To turn off unwanted notifications, clear the corresponding checkboxes.
To attach a detailed report to an email, select the Attach a detailed report checkbox. Mind that such a report is only sent if contains more than 1000 users.
If a backup job is configured to perform retry attempts, you can select the Suppress notifications until last retry checkbox to send notifications only after the last attempt.