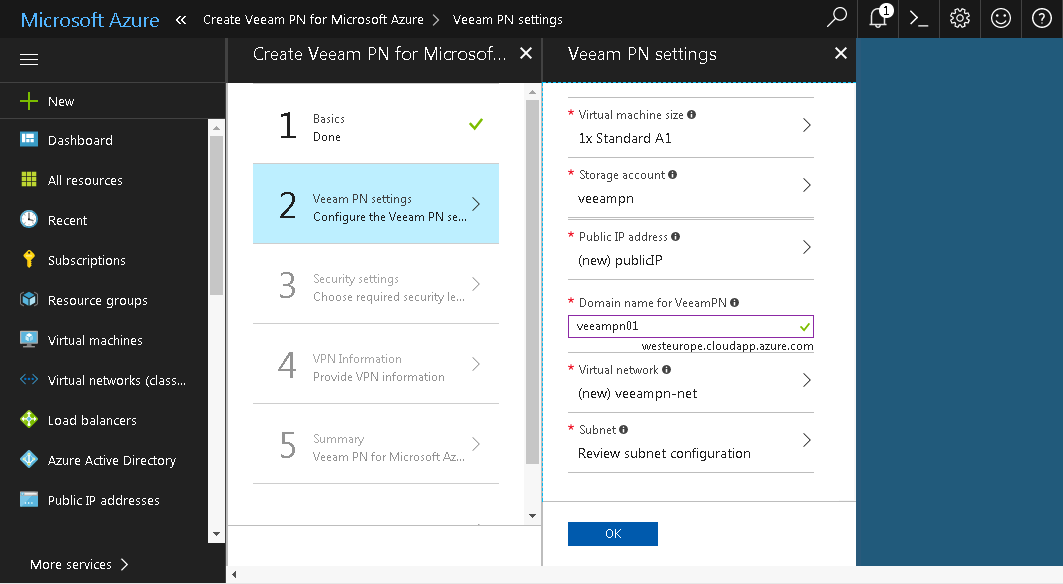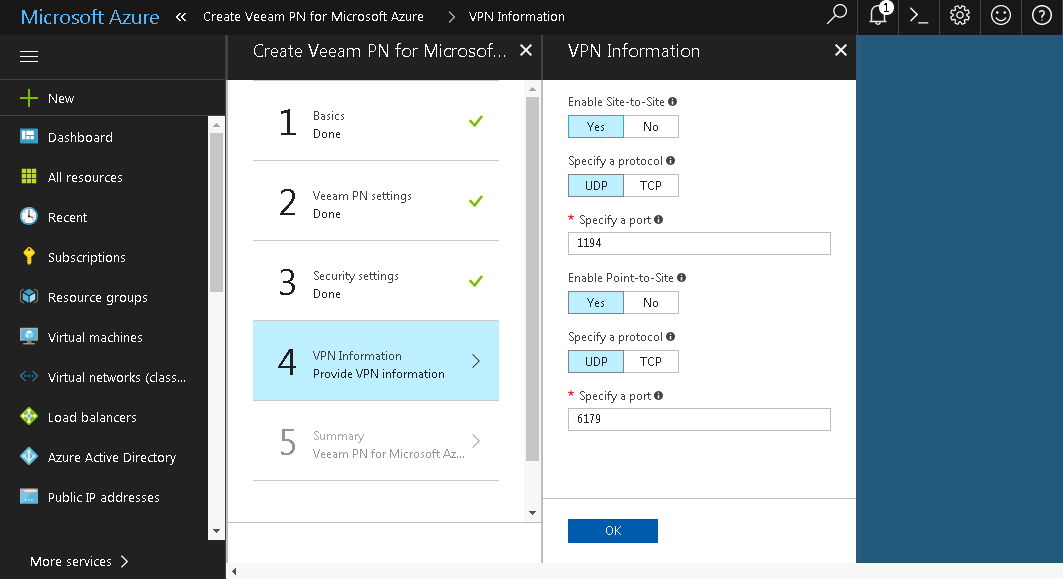This document is not maintained any longer.
This document is not maintained any longer.Step 1. Deploy Network Hub Appliance in Azure
In this article
To deploy a network hub appliance from the Microsoft Azure template:
- Sign in to the Microsoft Azure portal at https://portal.azure.com.
- In the menu on the left, click New.
- In the marketplace, search for the 'Veeam PN for Microsoft Azure' template.
- Select the template and click Create.
- On the Basics blade, specify basic VM settings: VM name, user credentials for the network hub administrator account, subscription, resource group and location.
- Click OK.
- On the Veeam PN Settings blade, specify settings for the network hub:
- In the Virtual machine size section, select the VM size. Make sure that the VM configuration meets minimal requirements to the network hub. For details, see System Requirements.
- In the Storage account section, select a storage account whose resources you want to use to store disks of the network hub appliance.
- In the Public IP address section, enter a public IP address for the network hub appliance. The network hub appliance will be accessible by this IP address.
- In the Domain name for VeeamPN section, enter a domain name for the network hub appliance. The network hub appliance will be accessible by this domain name.
- In the Virtual network section, specify to which Microsoft Azure network the network hub appliance must be connected.
- In the Subnet section, specify a subnet to which the network hub appliance must be connected.
- Click OK.
- Veeam PN uses a self-signed SSL certificate to enable secure data communication in the VPN. On the Security settings blade, specify the certificate key length.
- On the VPN Information blade, specify VPN settings for the network hub:
- To implement the site-to-site scenario, in the Enable Site-to-Site field, click Yes. In the Specify a protocol field, specify a protocol that you want to use for communication between VPN components: UDP or TCP. In the Specify a port field, specify a port on which the network hub must listen for site gateway connections. By default, port 1194 is used.
- To implement the point-to-site scenario, in the Enable Point-to-Site field, click Yes. In the Specify a protocol field, specify a protocol that you want to use for communication between VPN components: UDP or TCP. In the Specify a port field, specify a port on which the network hub must listen for standalone computer connections. By default, port 6179 is used.
Note |
It is recommended that you use the UDP protocol. While TCP guarantees delivery of data packets, UDP ensures faster data transmission since it does not require any data flow control. |
- Click OK.
- On the Summary blade, review details of the network hub and click OK.
- On the Buy blade, review the terms of use and privacy policy information and click Purchase.
Veeam PN will deploy the network hub from the Microsoft Azure template. The deployment process typically takes several minutes. Wait for this process to complete and proceed to the network hub configuration.