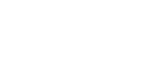On the Rules tab of the Alarm settings window, specify rules for triggering the alarm.
There are two types of rules — state or condition-based rules and event-based rules. You can add up to eight rules of different type to one alarm and link them.
Adding State-Based Rules
Alarms with state or condition-based rules alert about an important condition or state change.
To add a rule for a specific condition or state change:
- On the Rules tab, click Add.
- At the Choose Rule Type step of the wizard, choose the Rule for specific conditions or state trigger type.
- Click Next, and select the necessary rule condition. Available options depend on an alarm type.
- At the Define Rule step of the wizard, specify conditions (or other settings, as applicable) for the alarm rule and the alarm severity.
- [Optional] Exclude specific objects from the alarm scope.
Some state-based rules can include storage usage counters (such as virtual storage, datastore, VSAN). By default, such rules will apply to all storage objects in the alarm scope. For example, if you create an alarm rule for a host and select a datastore usage counter, this rule will apply to all datastores connected to the host.
You can exclude specific storage objects from the alarm scope. Excluded objects will not be monitored by the alarm.
To exclude one or more storage objects, enter their names in the Exclude instances field. Separate object names with ";" (semicolon).
- Specify alarm severity. For more information on alarm severity, see Alarm Severity.
- Select the Enable this rule check box if you want to put the rule in action for the alarm.
If the check box is not selected, the rule settings will be saved, but the rule will be disregarded.
- Click Finish.
Adding Event-Based Rules
Alarms with event-based rules alert about specific events that occur in your backup or virtual infrastructure. These can be events issued by the hypervisor or Veeam Backup & Replication events.
To add an event-based rule:
- On the Rules tab, click Add.
- At the Choose Rule Type step of the wizard, select Event based rule.
- At the Define Rule step of the wizard, specify rule settings:
- In the Event name field, specify an event that must trigger an alarm.
For a list of Veeam Backup & Replication events, see section Appendix A: Alarm Rules and Events. For a list of virtual infrastructure events, see VMware vSphere Documentation or Microsoft TechNet library.
- In the Event text field, specify one or more key words that an event description must contain. This can be name of a user who initiated an action, name of a changed object, or a specific action.
You can use ‘*’ (asterisk) and ‘?’ (question mark) wildcards. The ‘*’ (asterisk) character stands for zero or more characters. The ‘?’ (question mark) stands for a single character.
For example, if you want to want to receive notifications when users reconfigure VMs on the host.domain.local host, in the Event name field, specify VmReconfiguredEvent, and in the Event text field, specify ‘reconfigured * on host.domain.local’. Here the ‘*’ (asterisk) replaces a name of a reconfigured VM. As a result, the alarm will be triggered each time any user reconfigures any VM on the host.
- Specify alarm severity. For more information on alarm severity, see Alarm Severity.
- In the Ignore after field, enter the number of times the alarm will be triggered before all further repetitive alarms are suppressed.
For example, an alarm is configured to fire when a host loses its network connection, and the Ignore after value is set to 1. If a host loses its network connection, an event informing about connection loss will be raised by the hypervisor, and Veeam ONE will trigger an alarm. All further events informing about problems with host network connectivity will be ignored until you resolve the alarm that has already been triggered.
By default, this value is set to 1.
- In the Trigger after field, enter the number of times an event must repeat before Veeam ONE triggers an alarm.
By default, this value is set to 0, which means that Veeam ONE triggers an alarm after the first event occurrence.
- Select the Enable this rule check box if you want to put the rule in action for the alarm.
If the check box is not selected, the rule settings will be saved, but the rule will be disregarded.
- Click Finish.
Linking Rules
If you add multiple rules to one alarm, Veeam ONE Monitor will fire an alarm when condition for at least one rule is met. You can change the default way of evaluating alarm rules and link rules using Boolean AND or OR conditions. For example, if an alarm must be triggered when conditions for two rules are met simultaneously, you can link these rules with Boolean AND.
To link alarm rules:
- Make sure that rules you want to link go one after another in the list. You cannot link rules that do not follow one another. For example, you cannot link the first and the fifth rule.
To move a rule one position up, select the check box next to the rule and click Move up. To move a rule one position down, select the check box next to the rule and click Move down.
- Select check boxes next to rules you want to link, and click Link on the right.
- In the Rule condition window, select a condition:
- AND — if rules are linked with this operator, an alarm is triggered when conditions for all linked rules are met.
- OR — if rules are linked with this operator, an alarm is triggered when a condition for any of the linked rules is met.
- Click Apply.
After you link two or more rules, Veeam ONE Monitor will display a dotted line and a linking condition between the rules.
To unlink rules:
- Select the check box next to linked rules.
- Click Unlink on the right.
When you unlink rules, you cancel a custom condition so that an alarm will be fired each time conditions for any rule are met.
Removing Rules
To remove a rule from an alarm:
- Select the check box next to a rule you want to remove.
- Click Remove on the right.