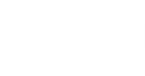Before you can start restoring machines to Microsoft Azure, you need to upload backups to the Veeam appliance hosting Veeam Direct Restore to Microsoft Azure. You can use the following tools and methods to upload backups:
- Veeam FastSCP for Microsoft Azure
- Azure File Storage
- Remote Desktop Connection
- Attaching VM Disk
- FTP Server
Veeam FastSCP for Microsoft Azure (Recommended)
Veeam FastSCP for Microsoft Azure is a standalone free solution that allows you to upload and download data to and from Microsoft Azure VMs. With this solution, you can easily copy files securely from onsite to Microsoft Azure VMs and vice versa.
To download Veeam FastSCP for Microsoft Azure, use the following link: https://www.veeam.com/fastscp-azure-vm-download.html
Veeam FastSCP for Microsoft Azure requires that PowerShell Remoting is enabled and configured on the Microsoft Azure VM. When you deploy the Microsoft Azure VM in the Resource Manager deployment model, PowerShell Remoting is not enabled automatically. To take the advantage of Veeam FastSCP for Microsoft Azure, you will need to enable PowerShell Remoting manually first. To do this, follow these recommendations.
Adding Azure VMs
Before you upload backups to the Veeam Direct Restore to Microsoft Azure appliance, you need to connect the Veeam appliance to Veeam FastSCP for Microsoft Azure:
- In Veeam FastSCP for Microsoft Azure, open the Virtual Machines view.
- Click Add Machine on the ribbon.
- In the Host field, type a DNS name of the cloud service where the Veeam appliance resides. Alternatively, you can type a public virtual IP address of the cloud service.
- In the Port field, type the number of a public port configured for the PowerShell Remoting endpoint on the Veeam appliance.
- In the Username and Password fields, specify credentials of the local Administrator on the Veeam appliance.
The username must be specified in the DOMAIN\USERNAME format for domain accounts or HOST\USERNAME for local accounts.
Check information regarding the VM service DNS name or virtual IP address and public port configured for the PowerShell Remoting endpoint in the Microsoft Azure portal.
- Cloud Service (Host) : Virtual Machines > Veeam Azure Recovery VM > DNS name
- Endpoint (Port): Virtual Machines > Veeam Azure Recovery VM > Endpoints
Uploading One or More Files Manually
You can manually upload to the Veeam appliance one file or several files that reside in the same folder:
- In Veeam FastSCP for Microsoft Azure, open the Virtual Machines view.
- In the Machines list on the left, choose the newly added Veeam appliance, expand its folder tree and select a folder to which you want to upload files.
- Click Upload Files on the ribbon.
- In the Open window, browse to the files that you want to upload, select them and click Open (for multiselect hold [CTRL] or [SHIFT]).
- When upload is completed, right-click anywhere in the right pane and choose Refresh to view an updated list of files in the folder.
Uploading One or More Files Automatically
You can upload files with scheduled jobs. Scheduled jobs allow you to automate the upload process and upload backup files to the Veeam appliance on a fixed schedule.
To create a scheduled job, navigate to the Jobs tab in Veeam FastSCP for Microsoft Azure. For more information about Veeam FastSCP for Microsoft Azure, see https://helpcenter.veeam.com/fastscp/10/.
Microsoft Azure File Storage is a service that offers file shares in the cloud using the standard Server Message Block (SMB) Protocol. Both SMB 2.1 and SMB 3.0 are supported.
- Sign in to the Microsoft Azure portal.
- On the navigation menu, click Storage accounts.
- Choose your storage account.
- Choose Files service
- Click File shares and fill in the file share name and size of the file share (up to 5120 GB) to create your first file share.
Connecting share
- Choose the file share you have already created.
- Click Connect.
- Copy the resulting command.
- Run the command from any Microsoft Windows machine to mount the file share.
If mount fails for some reasons, consider creating a VPN gateway. Check the following documentation to see how VPN gateway can be set up: https://azure.microsoft.com/en-us/documentation/articles/vpn-gateway-point-to-site-create/ and https://azure.microsoft.com/en-us/documentation/articles/vpn-gateway-create-site-to-site-rm-powershell/
Once the share is mounted, you can start uploading and downloading files to and from it.
|
You can also upload and download files residing on the Microsoft Azure File Storage using the Microsoft Azure portal (Upload and Download buttons). However, you can use this method only to deliver files of considerably small size. |
Remote Desktop Protocol (RDP) is a proprietary protocol developed by Microsoft that provides a user with a graphical interface to connect to another computer over a network connection.
- Sign in to the Microsoft Azure portal.
- Select the Veeam appliance.
- Press the Connect button to download an RDP file. You can use this file to connect to the Veeam appliance.
Now you can copy files from your local computer to Veeam Azure Recovery VM over the RDP protocol. Be aware that by default RDP protocol does not allow copying files that are larger than 2 GB: https://support.microsoft.com/en-us/kb/2258090.
To overcome this limitation, you can configure Drive Redirection:
- Right-click the RDP file you have downloaded and choose Edit.
- Go to the Local Resources tab and click More… in the Local devices and resources section.
- Select the device that you want to map to your remote session.
Now you can see the mapped drive in Windows Explorer as a connected drive and copy files to it.
You can create an empty VHD disk onsite and copy backup data to this disk.
To create a VHD disk:
- Go to Administrative Tools > Computer Management > Disk Management.
- Right-click Disk management and select Create VHD. Make sure that you select VHD; VHDX is not supported by Microsoft Azure.
Once a VHD is created, it will be automatically attached to your computer. You should initialize, format and assign a drive letter to it. After that you can copy/move backup files to it.
When the required data is copied, you should upload the VHD to your Microsoft Azure account. For more information, see http://azure.microsoft.com/en-us/documentation/articles/virtual-machines-create-upload-vhd-windows-server/.
|
If the resulting VHD is huge or you have a number of VHDs, you can use the Microsoft Azure Import service to transfer large amounts of file data to the Azure Blob storage. It is recommended that you use this method as uploading over the network is prohibitively expensive or not feasible. For more information, see https://azure.microsoft.com/en-us/documentation/articles/storage-import-export-service/. |
Next, you need to attach the disk to the VM appliance.
- Sign in to the Microsoft Azure portal.
- In the menu on the left, click Virtual Machines.
- Select the VM appliance from the list.
- At the bottom right corner of the Essentials blade, click All settings > Disks.
- On the Disks blade, click Attach existing.
- Under Attach existing disk, click VHD File.
- Under Storage accounts, select the account and container that holds the VHD file.
- Select the VHD file.
- The file you have just selected will be listed under Attach existing disk > VHD File. Click OK.
- After Microsoft Azure attaches the disk to the Veeam appliance, the disk will be listed in the VM disk settings under Data Disks.
After the disk is added, you need to prepare it for use in the VM OS. For more information, see How to: initialize a new data disk in Windows Server. After that, you will be able to see this disk in Windows Explorer and get backup files from this disk.
This method requires that you install a solution into the Veeam appliance, which is probably something you don’t want to do frequently.
You can install an FTP server in the Veeam appliance and configure it to use the passive mode and a single port range (multiple-port range is possible, but this can create additional overhead). After that, you can add endpoints to the Veeam appliance to open the firewall ports.