 This is an archive version of the document. To get the most up-to-date information, see the current version.
This is an archive version of the document. To get the most up-to-date information, see the current version.Step 5. Specify Server or Shared Folder Settings
Options that you can specify at the Server step of the wizard depend on the type of backup repository you are adding.
In this section:
Microsoft Windows or Linux Server
To configure settings for a Microsoft Windows or Linux server:
- From the Repository server list, select a Microsoft Windows or Linux server that you want to use as a backup repository. The Repository servers list contains only those servers that are added to the backup infrastructure. If the server is not added to the backup infrastructure yet, you can click Add New to open the New Windows Server or New Linux Server wizard. For more information, see Managing Servers.
- Click Populate to see a list of disk storages connected to the server, their capacity and free space.
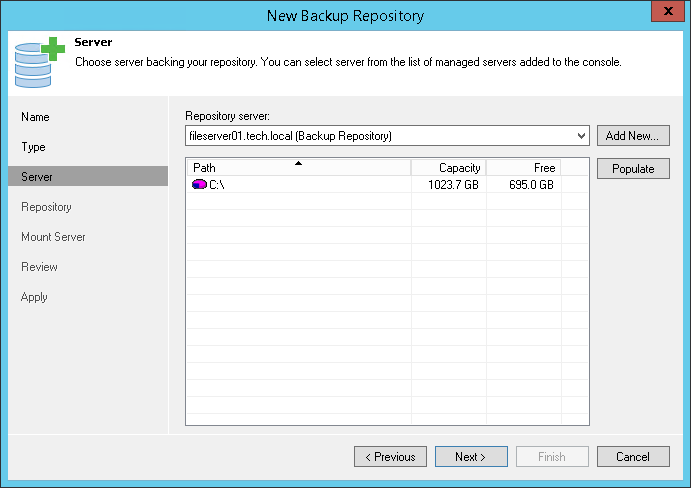
To configure settings for a shared folder:
- In the Shared folder field, specify a UNC path to the shared folder that you want to use as a backup repository.
- If you must specify user credentials to access the shared folder, select the This share requires access credentials check box. From the Credentials list, select a credentials record for a user account that has Full Control permissions on the shared folder.
If you have not set up credentials beforehand, click the Manage accounts link at the bottom of the list or click Add on the right to add the credentials. For more information, see Managing Credentials.
- In the Gateway server section, specify settings for the gateway server:
- If a network connection between the source volume and backup repository is fast, choose Automatic selection. In this case, Veeam Backup & Replication will automatically select a gateway server.
- If you perform backup and replication over WAN or slow connections, choose The following server. From the list below, select a Microsoft Windows server on the target site that you want to use as a gateway server. The selected server must have a direct access to the shared folder and must be located as close to the shared folder as possible.
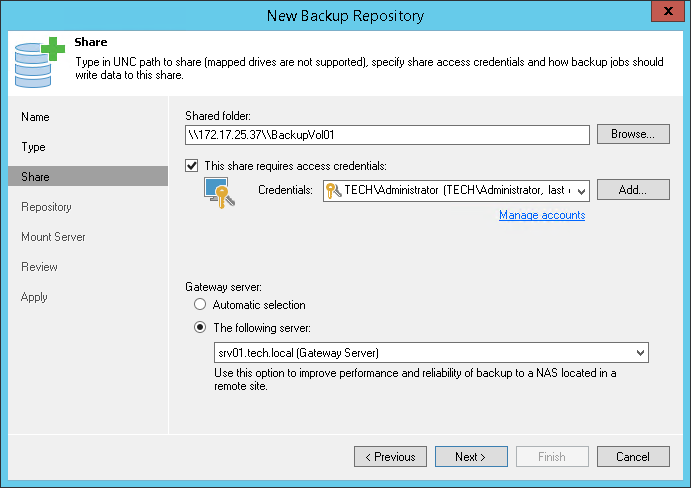
To configure settings for EMC Data Domain:
- Specify connection settings for EMC Data Domain:
- If EMC Data Domain works over TCP, in the Type in Data Domain server name field enter a full DNS name or IP address of the EMC Data Domain server.
- If EMC Data Domain works over Fibre Channel, select the Use Fibre Channel (FC) connectivity check box. In the Type in Data Domain server name field, enter a name of the Data Domain Fibre Channel server. To get the Data Domain Fibre Channel server name, in Data Domain System Manager open the Data Management > DD Boost > Fibre Channel tab.
- In the Credentials field, specify credentials of the user account to connect to the EMC Data Domain server or EMC Data Domain Fibre Channel server. If you have not set up credentials beforehand, click the Manage accounts link at the bottom of the list or click Add on the right to add the credentials. For more information, see Managing Credentials.
To connect to the EMC Data Domain server, you must use credentials for the DD Boost User. To specify the DD Boost User account settings, in Data Domain System Manager, open the Data Management > DD Boost Settings tab.
- To use in-flight encryption between the backup proxy and EMC Data Domain, select the Enable DDBoost encryption check box and choose the encryption level — Medium or High. The encryption option works for EMC Data Domain 3.0 and later.
- In the Gateway server section, specify settings for the gateway server:
- If a network connection between the source volume and EMC Data Domain appliance is fast, choose Automatic selection. In this case, Veeam Backup & Replication will automatically select a gateway server.
- If you perform backup over WAN or slow connections, choose The following server. From the list below, select a Microsoft Windows server on the target site that you want to use as a gateway server. The server must have a direct access to the EMC Data Domain appliance and must be located as close to the appliance as possible.
 Important!
Important!If you connect to EMC Data Domain over Fibre Channel, you must explicitly define the gateway server to communicate with EMC Data Domain. The server you select must be added to the backup infrastructure and must have access to the EMC Data Domain appliance over Fibre Channel.
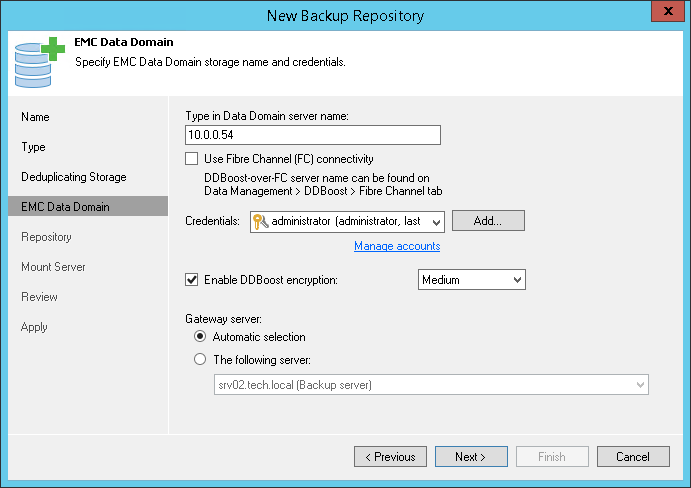
ExaGrid Deduplicating Appliance
To configure settings for ExaGrid deduplicating appliance:
- From the Repository server list, select an ExaGrid appliance that you want to use as a backup repository. The Repository servers list contains only those servers that are added to the backup infrastructure. If the server is not added to the backup infrastructure yet, you can click Add New to open the New Linux Server wizard. For more information, see Managing Servers.
- Click Populate to see the appliance capacity and available free space.
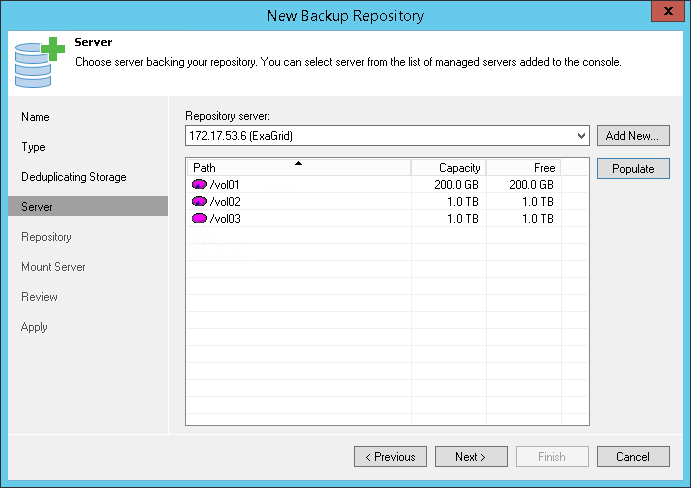
HPE StoreOnce Deduplicating Appliance
To configure settings for HPE StoreOnce:
- In the Data Domain Server Name field, enter a full DNS name or IP address of the HPE StoreOnce appliance.
- If HPE StoreOnce works over Fibre Channel, select the Use Fibre Channel (FC) connectivity check box.
- In the Credentials field, specify credentials of the client account to connect to the HPE StoreOnce appliance. If you have not set up credentials beforehand, click the Manage accounts link at the bottom of the list or click Add on the right to add the credentials. For more information, see Managing Credentials.
The client account that you plan to use to connect to HPE StoreOnce must have access permissions on a Catalyst store where backup data will be kept. To check the client account permissions, in the HPE StoreOnce management console, select the Catalyst store and open the Permissions tab for it.
- In the Gateway server section, specify settings for the gateway server:
- If you want Veeam Backup & Replication to pick the gateway server automatically, choose Automatic selection. In this case, Veeam Backup & Replication will automatically select a gateway server.
- If you want to define the gateway server explicitly, choose The following server. From the list below, select a Microsoft Windows server that you want to use as a gateway server.
 Important!
Important!If you connect to HPE StoreOnce over Fibre Channel, you must explicitly define the gateway server to communicate with HPE StoreOnce appliance. The server you select must be added to the backup infrastructure and must have access to the HPE StoreOnce appliance over Fibre Channel.
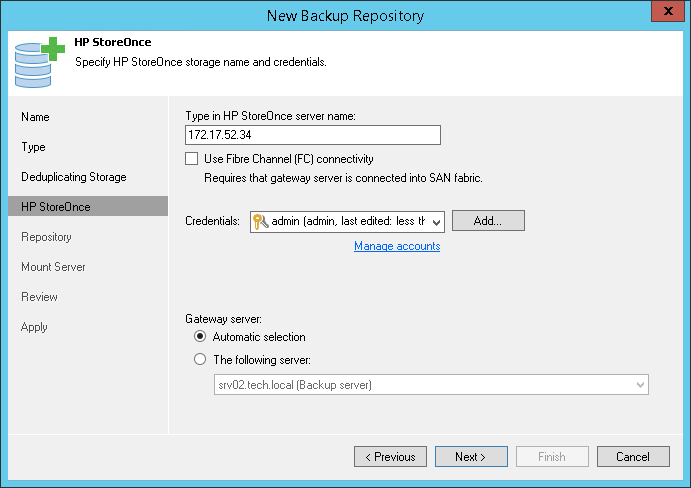
Related Topics