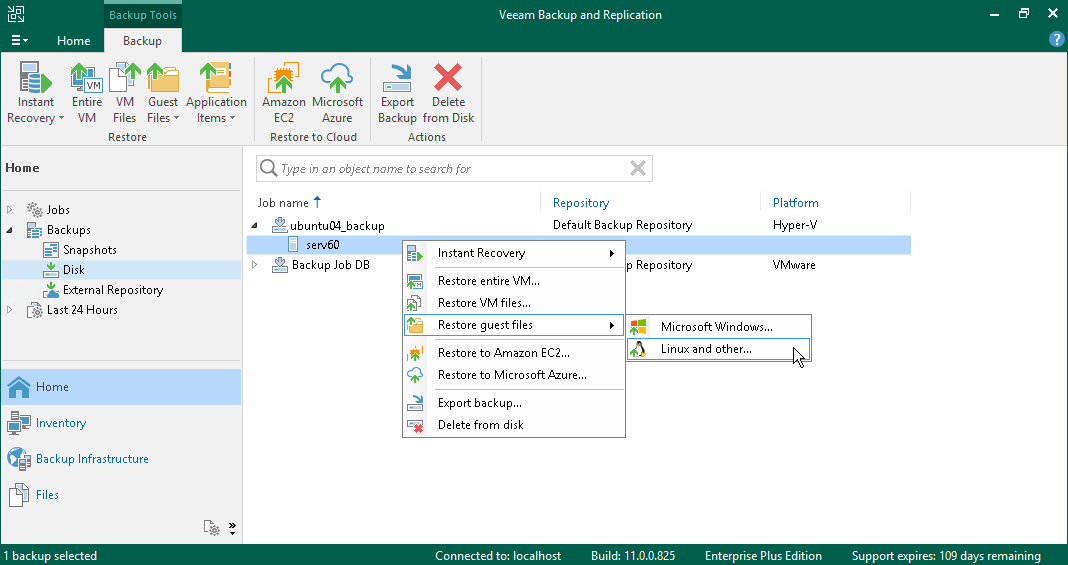还原虚拟机来宾操作系统文件 (Linux, Unix等)
在本页面
您可以从基于Linux的操作系统的文件系统中还原单个文件和文件夹。为此, Veeam Backup & Replication提供了多操作系统文件级还原向导。多操作系统还原向导支持您为Linux,Unix,BSD,macOS等操作系统还原客户机操作系统文件。
要从虚拟机客户机操作系统还原文件,Veeam Backup & Replication 将使用辅助设备。辅助设备是运行精简 Linux 内核(具有一组最少组件)的辅助虚拟机。执行文件级还原时, Veeam Backup & Replication将自动启动设备,并将虚拟机磁盘作为虚拟硬盘驱动器挂载到辅助设备。虚拟磁盘直接从备份文件挂载,无需事先提取备份内容。这可加快还原速度。
准备工作
请注意以下事项:
- 检查支持的文件系统。有关详细信息,请参见 文件级还原在Veeam Backup & Replication用户指南的相关部分。
- 您可以从至少有一个成功创建的还原点的备份中还原客户机操作系统文件。
要检查是否创建了还原点,请打开首页视图的目录窗格并选 择备份节点。然后,展开备份作业,并验证至少有一个还原点可用于虚拟机。
- 您无法从反向增量备份中还原文件。
- 您无法从当前正在备份或复制的虚拟机中还原文件。
还原客户机操作系统文件
如需从基于Linux的虚拟机中还原客户机操作系统文件,请执行以下操作。
- 打开 Home(首页) 视图。
- 在目录窗格中,选择Backups (备份) >Disk (磁盘)节点。在工作区中展开一个备份作业,右键单击虚拟机,然后选择Restore guest files (还原客户机文件) >Linux and other (Linux和其他),以启动Guest File Restore (客户机文件还原)向导。
- 在向导的Restore Point (还原点)步骤,选择一个还原点。
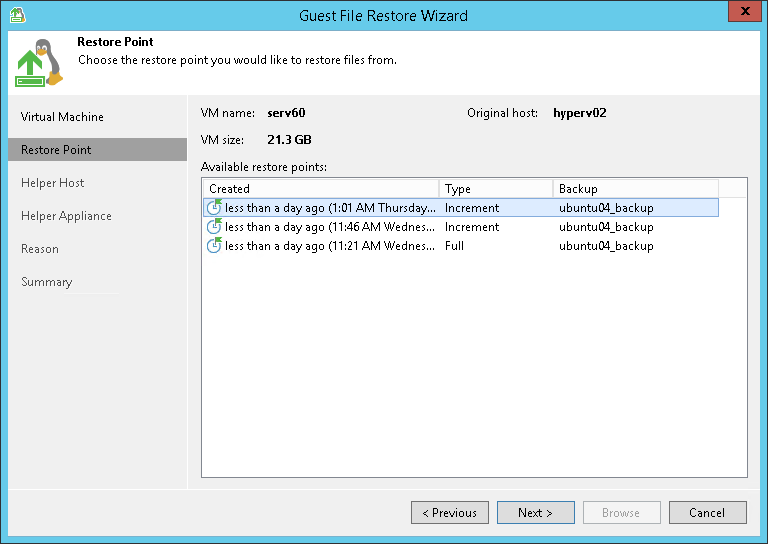
- 在Helper Host (辅助主机)保留默认设置。
- 在向导的Helper Appliance (辅助设备)步骤中,单击Customize (自定义),以指定辅助设备的设置。选择 Hyper-V 主机 以及运行辅助设备的网络。
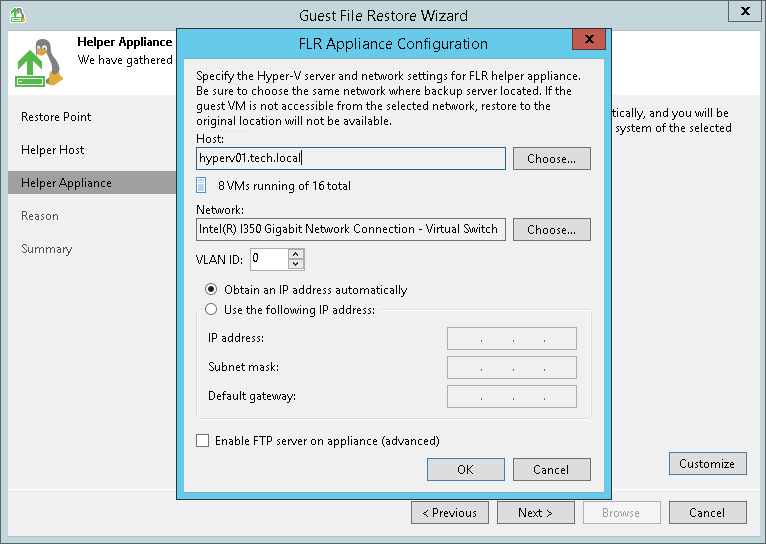
- 在向导的Reason (原因)步骤,指定还原原因。
- 在向导的最后一步单击 Finish(完成)。请注意,辅助设备可启动约20秒。
- Veeam Backup & Replication将显示备份浏览器以及虚拟机的文件系统树。右键单击文件或文件夹,选择Copy To (复制到)。
- 在Select Destination (选择目标)窗口中,执行以下操作:
- 在Server (服务器)字段中,选择要将文件还原到的服务器。
- 在Path to folder(文件夹路径)字段中,指定目标文件夹。
- 点击 Restore(还原)。
参考
有关还原客户机操作系统文件的更多信息,请参见 从Linux,Unix和其他文件系统还原在Veeam Backup & Replication用户指南的相关部分。