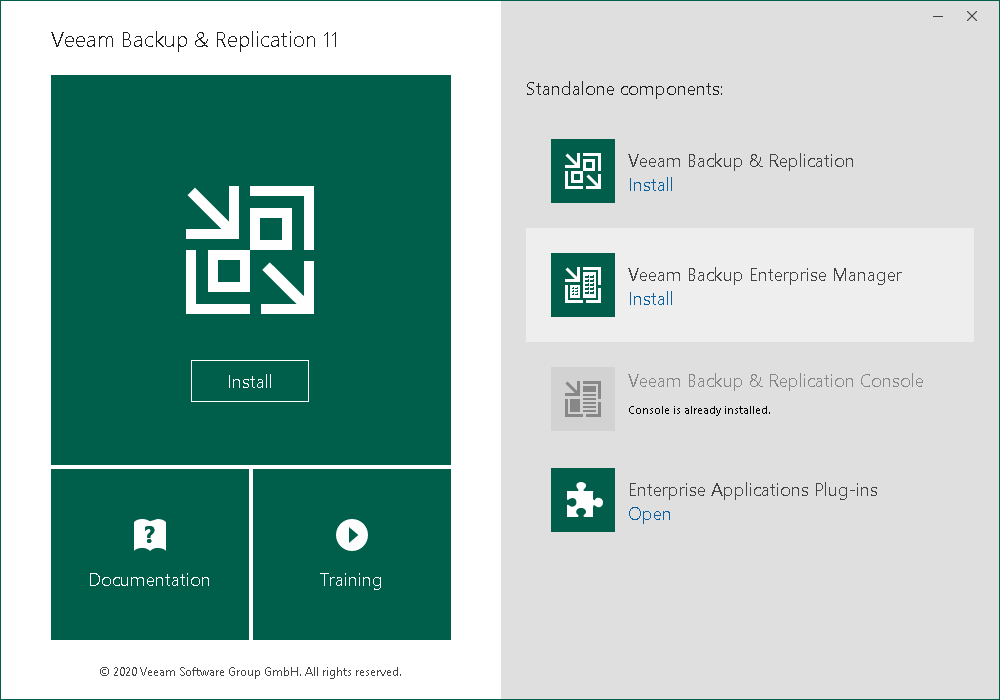第1步. 安装Veeam Backup&Replication
在本页面
在基于Microsoft Windows的物理机或虚拟机上安装Veeam Backup & Replication 。
准备工作
在安装Veeam Backup & Replication之前,请检查是否满足以下前提条件:
- 您计划安装Veeam Backup & Replication的机器必须满足备份服务器的系统要求。有关详细信息,请参见 系统要求。
- 您计划用于安装的用户帐户必须具有本地管理员权限。
安装 Veeam Backup & Replication
如需安装Veeam Backup & Replication,请执行以下操作:
- 从下载Veeam产品页面下载最新版本的Veeam Backup & Replication安装映像。
您必须使用Veeam帐户登录。如果您没有该帐户,请使用您的企业电子邮件地址进行注册。
- 将安装映像挂载到计划安装 Veeam Backup & Replication 的机器上,或将映像文件刻录到闪存盘或其他可移除存储设备上。
如果您计划在虚拟机上安装 Veeam Backup & Replication,请使用虚拟化管理软件的内置工具将安装映像挂载到虚拟机上。
- 从映像或磁盘中运行Setup.exe文件,打开启动界面。
- 在初始屏幕的 Veeam Backup & Replication 部分,点击 Install(安装)。
- 在向导的License Agreement (许可协议)步骤中,阅读许可协议,并勾选复选框以接受条款。
- 在向导的提供许可步骤中,指定许可密钥的路径。
如果跳过此步骤,Veeam Backup & Replication将在Community edition模式下运行。如果安装许可,则可切换到产品的完整版。更多信息,请参见 Veeam Backup & Replication 社区版。
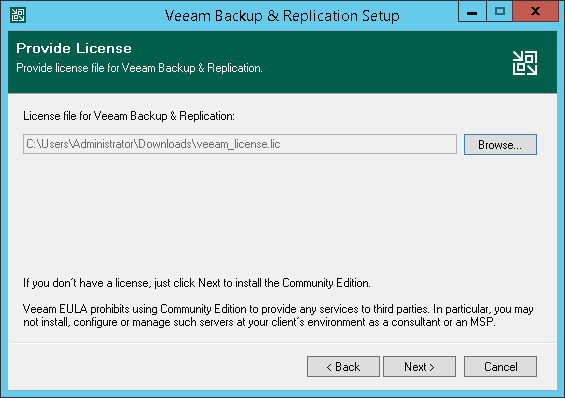
- 在向导的Program Features (程序特性)步骤中,保留默认设置。
- 在向导的System Configuration Check (系统配置检查)步骤中,安装缺少的软件组件(若有)。
|
如果机器上已安装了所有必需的组件,则跳过System Configuration Check (系统配置检查)步骤。 |
- 在向导的Default Configuration (默认配置)步骤中,点击Install (安装),开始安装。
使用Veeam Backup & Replication
要开始使用Veeam Backup & Replication,请执行以下操作:
- 在Microsoft WindowsStart (开始)菜单中,选择Apps>Veeam>Veeam Backup & Replication Console。
- 在身份验证窗口中,点击Connect (连接)。
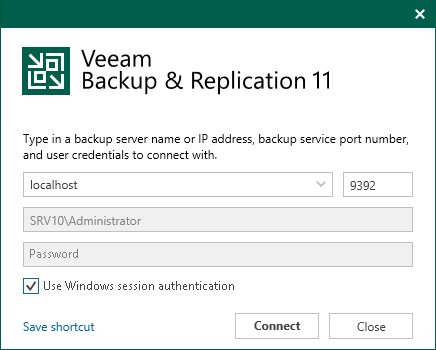
相关主题