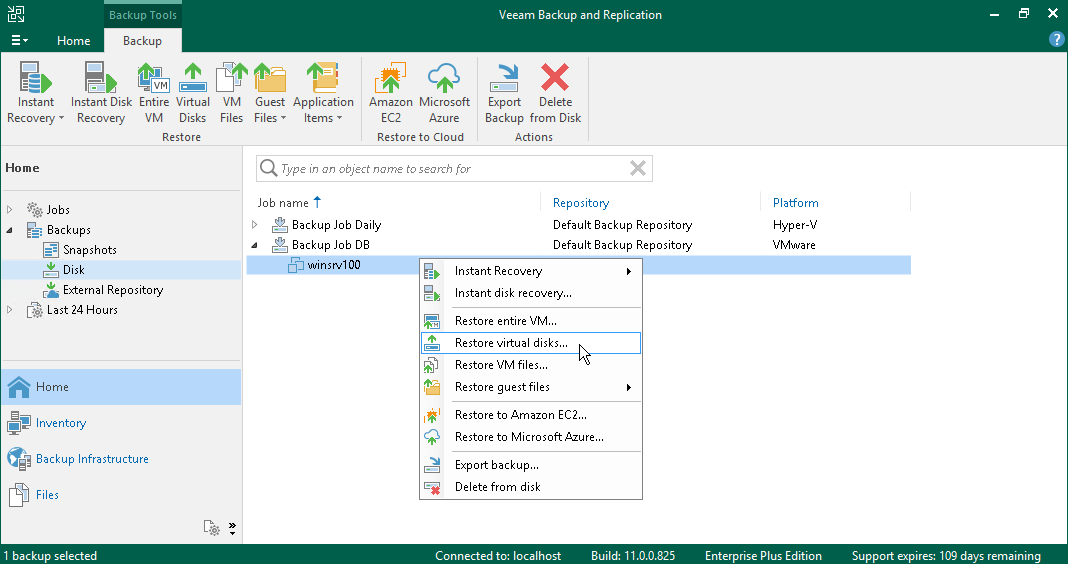还原虚拟机虚拟磁盘
在本页面
Veeam Backup & Replication支持您恢复虚拟机的单个虚拟磁盘。恢复的虚拟磁盘可连接到原始虚拟机或任何其他虚拟机。如果虚拟机虚拟磁盘损坏,此恢复选项可能会有所帮助。
您可以将虚拟机虚拟磁盘还原到最新状态或任何有效的还原点。您可以保留已恢复虚拟磁盘的格式,或将其转换为精简置备磁盘或厚置备磁盘格式。
准备工作
在从备份还原虚拟机虚拟磁盘之前,请考虑以下事项:
- 您可以从至少有一个成功创建的还原点的备份中还原虚拟磁盘。
要检查是否已创建还原点,请打开Home(首页)视图的目录窗格,然后选择Backups (备份)节点。然后,展开备份作业并验证是否至少有一个还原点可用于虚拟机。
- 在虚拟磁盘还原期间,Veeam Backup & Replication将关闭目标虚拟机(您计划将还原的虚拟磁盘连接到的虚拟机),以重新配置其设置并连接还原的磁盘。建议您在还原期间停止目标虚拟机上的所有活动。
还原虚拟磁盘
如需还原虚拟机虚拟磁盘并将其作为新驱动器连接到另一个虚拟机,请执行以下操作:
- 打开 Home(首页) 视图。
- 在目录窗格中,选择 Backup(备份) > Disk(磁盘)节 点。在工作区中展开备份作业,右键单击虚拟机,然后选择Restore virtual disks (还原虚拟磁盘),启动Virtual Disk Restore (虚拟磁盘还原)向导。
- 在向导的Restore Point (还原点)步骤中,选择还原点。
如果选择增量还原点,Veeam Backup & Replication将自动从完整备份文件和增量备份文件链中还原数据块。
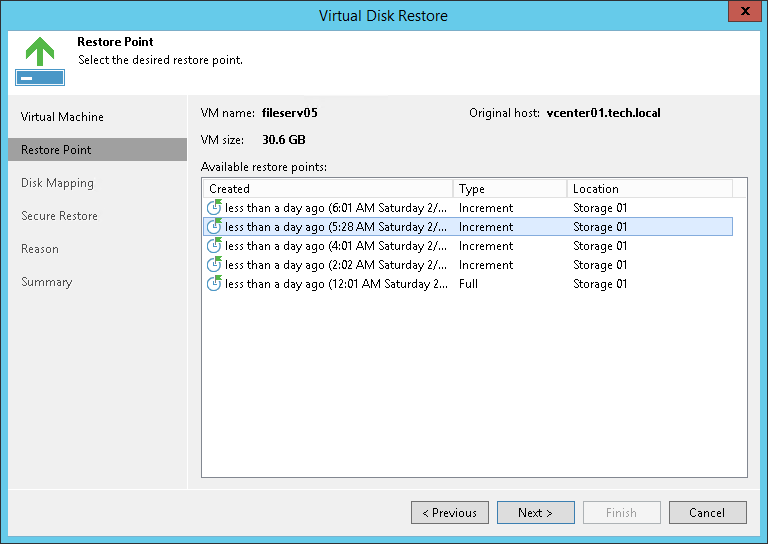
- 在向导的Disk Mapping (磁盘映射)步骤中,执行以下操作:
- 点击Browse (浏览),选择还原硬盘必须连接的虚拟机。
- 选择要还原的虚拟硬盘。
- 如需更改磁盘格式,请从Restored disk type (已还原磁盘类型)列表中选择所需选项:与原始磁盘相同,精简或厚置(延迟置零或立即置零)。
- 在列表中选择虚拟机磁盘,然后点击Change (更改)。从Virtual device Node(虚拟设备节点)列表中,选择一个尚未被占用的节点。点击 OK.
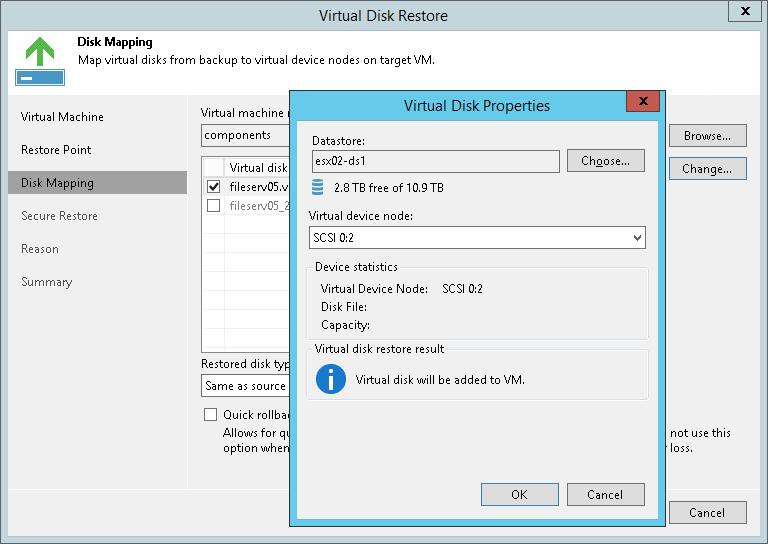
- 在向导的Secure Restore (安全恢复)步骤中,启用对机器的扫描或保留默认设置。
如果启用了安全还原,Veeam Backup & Replication将在将机器还原到生产环境之前使用防病毒软件扫描机器数据。有关详细信息,请参见 安全恢复在Veeam Backup & Replication用户指南的相关部分。
- 在向导的Reason (原因)步骤中,指定还原的原因。
- 在向导的最后一步,选中Power on VM after restoring(在还原后启动虚拟机)复选框,然后点击Finish (完成)。
参考
有关还原虚拟磁盘的更多信息,请参见Veeam Backup & Replication用户指南中的虚拟磁盘还原。