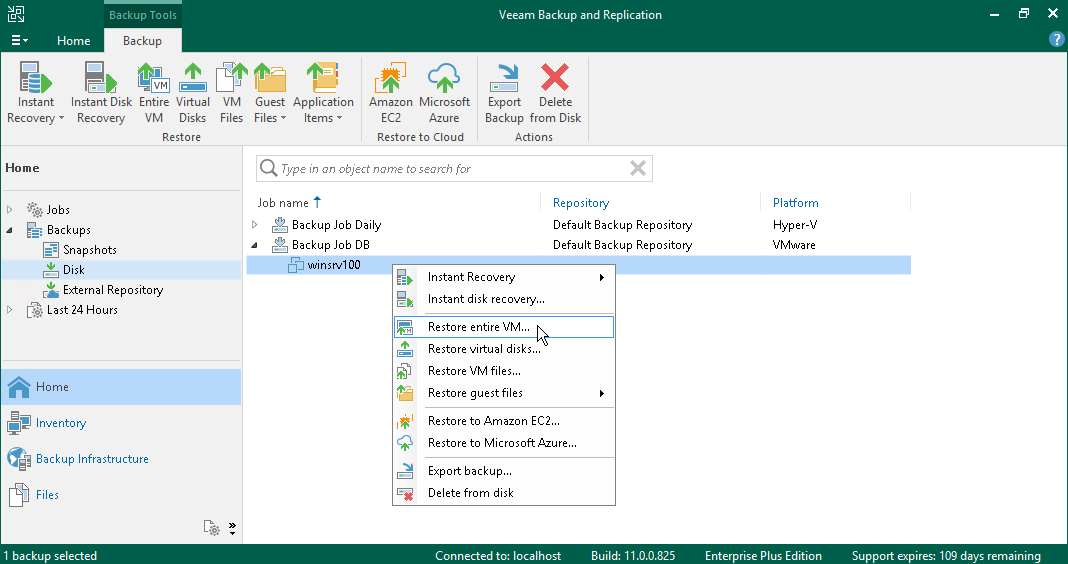还原整个虚拟机
在本页面
如果虚拟机发生故障,您可以从备份文件中将其还原。您可以将单个或多个虚拟机还原到原始位置或新位置。
在本节中,您将了解如何将虚拟机还原到原始位置。有关如何将虚拟机还原到其他位置的更多信息,请参见 还原虚拟机整机在Veeam Backup & Replication用户指南的相关部分。
准备工作
从备份还原虚拟机之前,请考虑以下事项:
- 您可以从至少有一个成功创建的还原点的备份中还原虚拟机。
要检查是否创建了还原点,请打开首页视图的目录窗格并选 择备份节点。然后,展开备份作业并验证是否至少有一个还原点可用于虚拟机。
- 当您将虚拟机还原到其原始位置并且原始虚拟机仍在运行时,Veeam Backup & Replication将关闭原始虚拟机,并仅还原备份中包含的磁盘。所有其他磁盘保持不变。
还原虚拟机整机
要将整个虚拟机还原到其原始位置,请执行以下操作。
- 打开 Home(首页) 视图。
- 在目录窗格中,选择 Backup(备份) > Disk(磁盘)节 点。在工作区中展开备份作业,右键单击备份作业中的虚拟机,然后选择Restore entire VM (还原整个虚拟机),启动Full VM Restore (完整虚拟机还原)向导。
- 在向导的Virtual Machines (虚拟机)步骤,从列表中选择虚拟机,点击Point (点)按钮,然后选择一个还原点。
如果选择增量恢复点,Veeam Backup & Replication会自动从完整备份文件和增量备份文件链中恢复数据块。
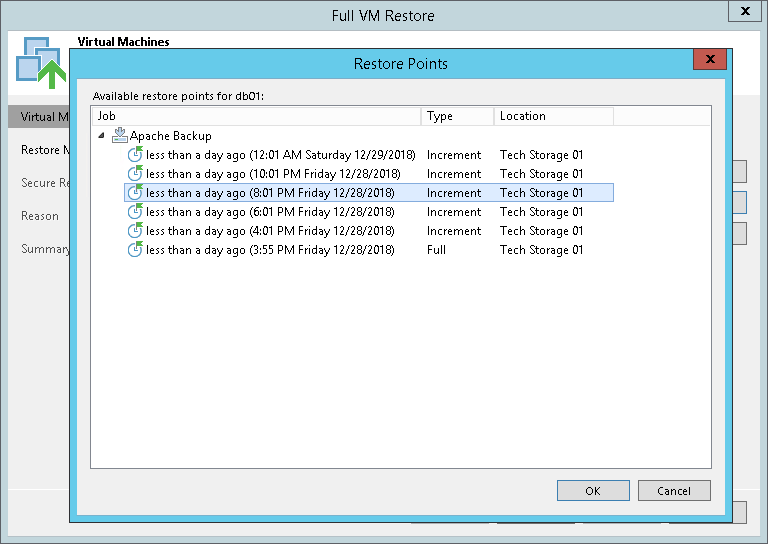
- 在向导的Restore mode (还原模式)步骤中,执行以下操作:
- 选择Restore to the original location (还原到原始位置)选项。
- 选中Quick rollback (快速回退)复选框。
Veeam Backup & Replication 将获取所需数据块,以便将虚拟机恢复到较早时间点,并仅从备份中还原这些数据块。快速回退可显著缩短还原时间。
|
如果问题发生在虚拟机硬件级别,存储级别或由于断电而导致,请不要启用Quick rollback (快速回退)选项。 |
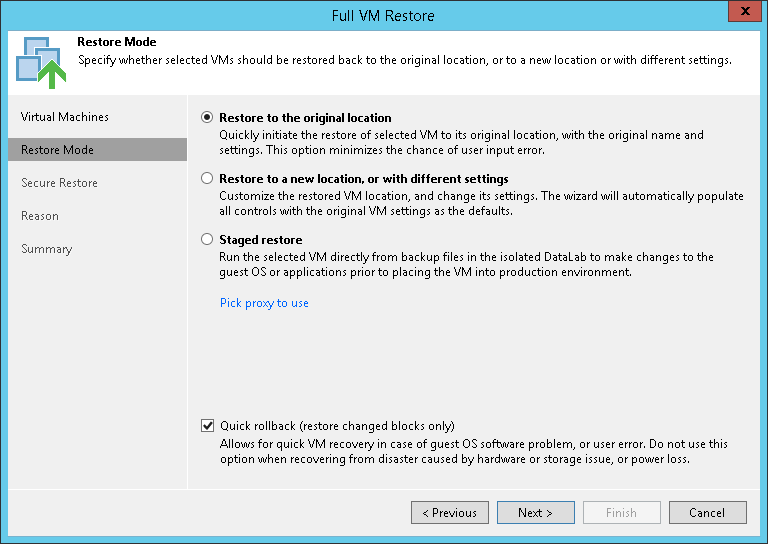
- 在向导的Secure Restore (安全恢复)步骤中,启用对机器的扫描或保留默认设置。
如果启用安全还原 , Veeam Backup & Replication先使用杀毒软件扫描机器数据,然后再将机器还原到生产环境。有关详细信息,请参见 安全恢复在Veeam Backup & Replication用户指南的相关部分。
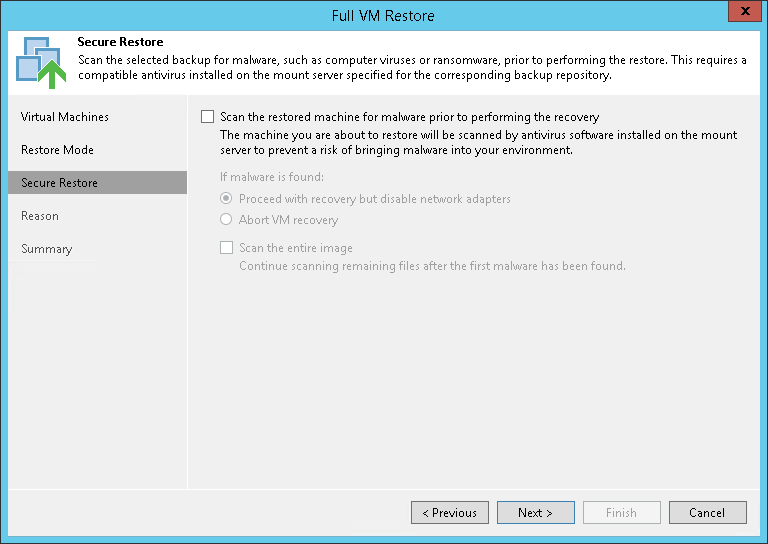
- 在向导的Reason (原因)步骤,指定还原虚拟机的原因。
- 在向导的Summary (概要)步骤,选中还原后打开虚拟机电源复选框,并点击Finish (完成)。