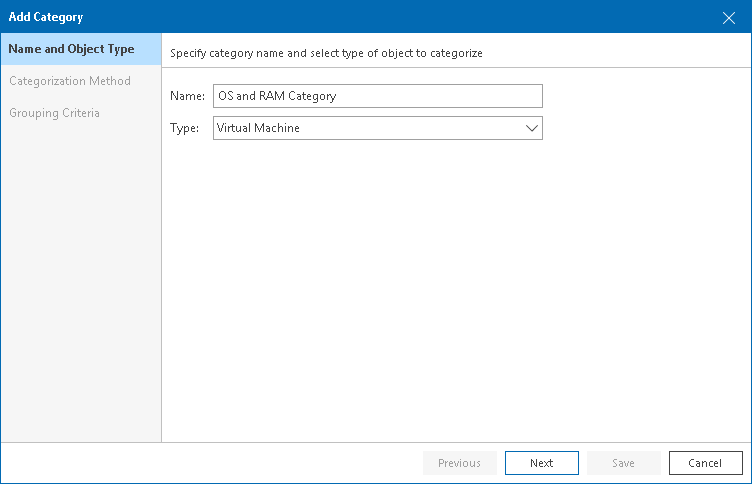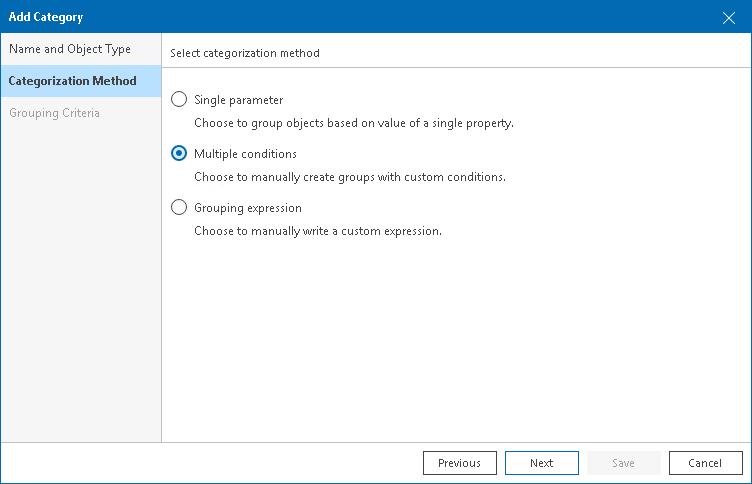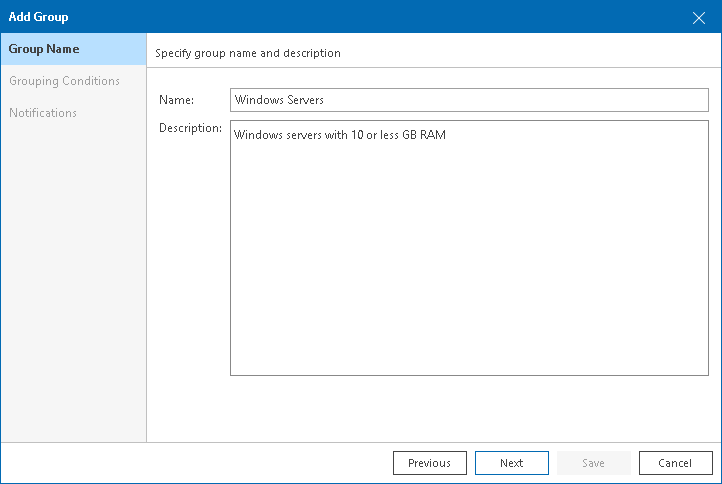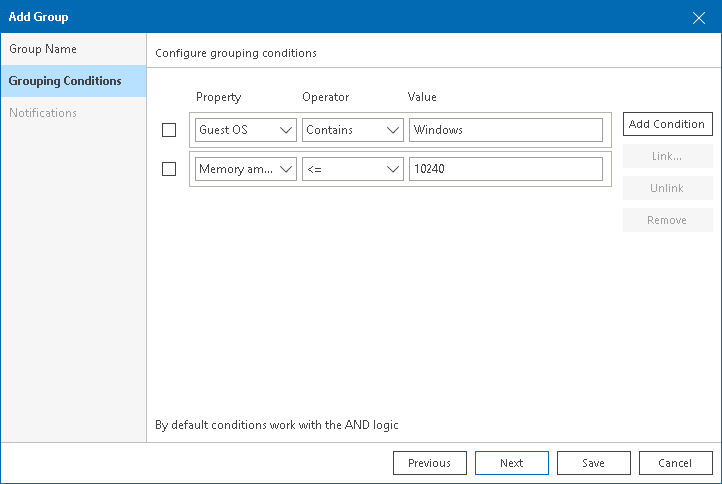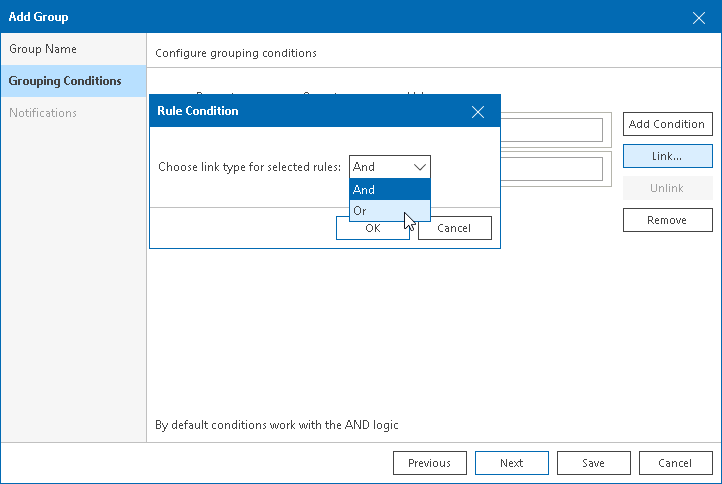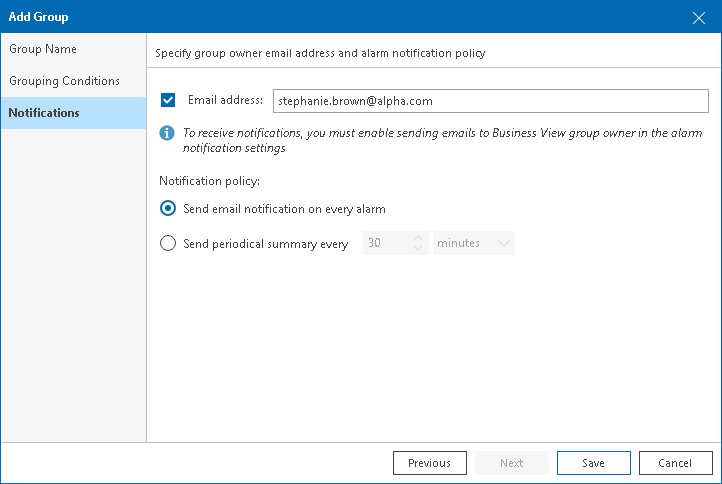Creating Category and Groups Based on RAM and Guest OS Parameters
Veeam ONE allows combining multiple conditions to create groups. This method makes categories highly customizable, as each group within a category can have its own condition. Conditions can be based on different object properties and logical operators. For one group, you can specify one or more conditions and link them with the AND or OR operator.
In this scenario, you will create a category with the following groups: Windows VMs with 10 or less GB RAM and Linux VMs with more than 10 GB RAM. To do that:
- Open Veeam ONE Client.
For more information, see Accessing Veeam ONE Client.
- At the bottom of the inventory pane, click Business View.
- Launch the Add Category wizard. To do this:
- In the information pane, switch to the Categories tab.
- In the Actions pane, click Add Category.
Alternatively, you can right-click anywhere in the inventory pane and choose Add Category from the shortcut menu.
- At the Name and Object Type step, enter a category name and make sure that Virtual Machine is selected as the object type.
- At the Categorization Method step, select the Multiple conditions option.
- At the Grouping Criteria step, click Add. The Add Group wizard will open.
- At the Group Name step, enter a group name and description.
- At the Grouping Conditions step, set up the OS condition:
- From the Property drop-down list, select Guest OS.
- From the Operator drop-down list, select the Contains.
- In the Value field, type Windows.
- Click Add Condition and set up the RAM conditions:
- From the Property drop-down list, select Memory amount (MB).
- From the Operator drop-down list, select <=.
- In the Value field, type 10240.
- Click Save.
- At the Grouping Criteria step, click Add.
- At the Group Name step, enter a group name and description.
- At the Grouping Conditions step, set up OS condition:
- From the Property drop-down list, select Guest OS.
- From the Operator drop-down list, select the Contains.
- In the Value field, type Ubuntu.
- Click Add Condition and set up condition for another OS option:
- From the Property drop-down list, select Guest OS.
- From the Operator drop-down list, select the Contains.
- In the Value field, type CentOS.
- To make both Ubuntu and CentOS VMs fall in one group, you will link these OS conditions. To do that:
- Select check boxes next to each Guest OS condition.
- Click Link.
- In the Rule Condition window, from the Choose link type for selected rules select Or.
- Click Add Condition and set up RAM conditions:
- From the Property drop-down list, select Memory amount (MB).
- From the Operator drop-down list, select >.
- In the Value field, type 10240.
- Click Save.
- Click Next and at the Export step of the Add Category wizard, select Do not create vSphere Tags. Therefore, your VMware vSphere infrastructure remains with its current tags.
- Click Save.
Assigning a Group Owner
You can receive notifications about alarms triggering for objects in multiple condition groups. Group owner is an email address that is assigned to a group to receive these notifications.
To assign a group owner:
- At the bottom of the inventory pane, click Business View.
- In the inventory pane, right-click the group and select Edit Group from the shortcut menu. The Edit Group wizard will open.
- At the Notifications step of the wizard:
- Select check box next to Email address field.
- In the Email address field, specify the email address to which the notifications must be sent.
- Click Save.