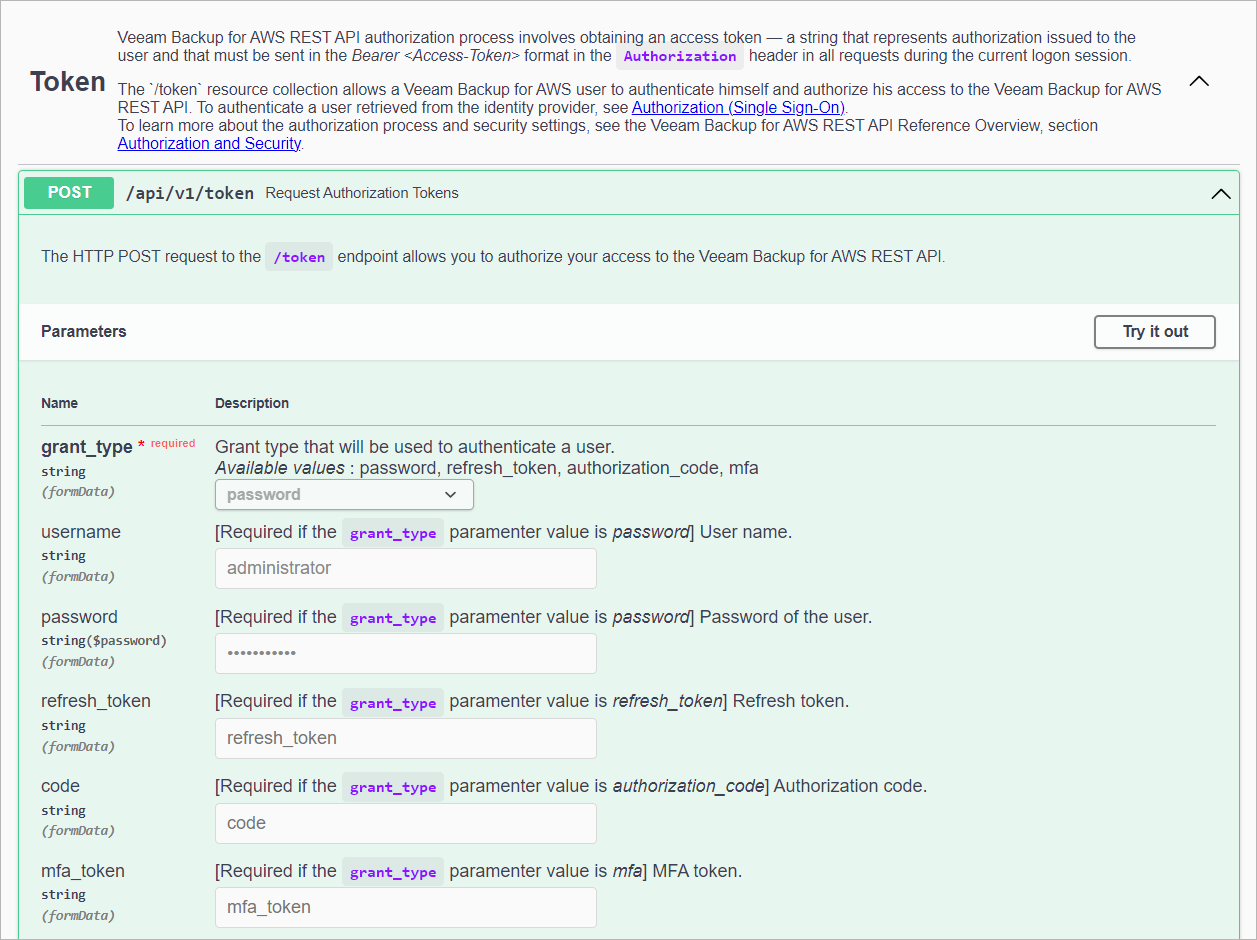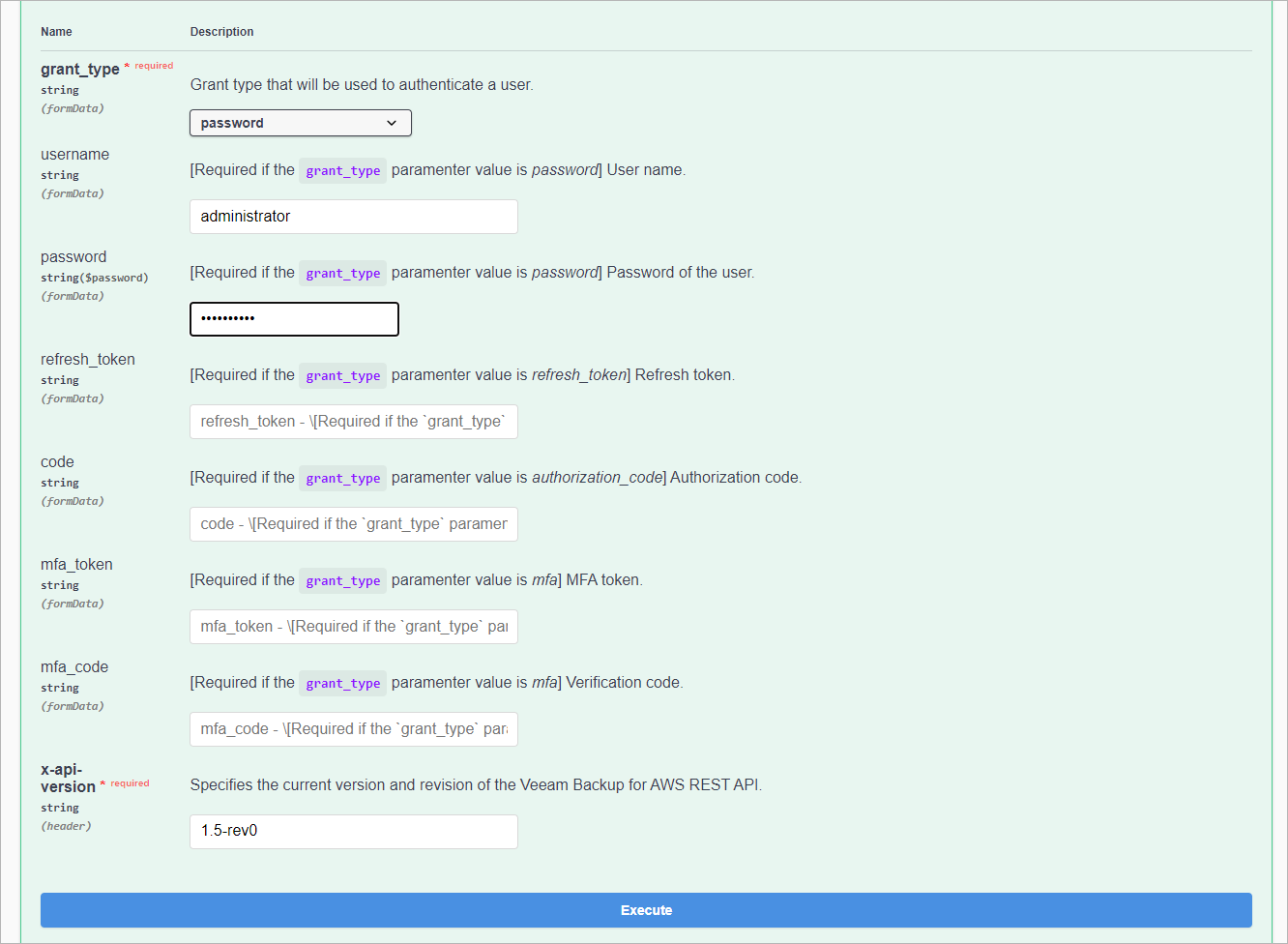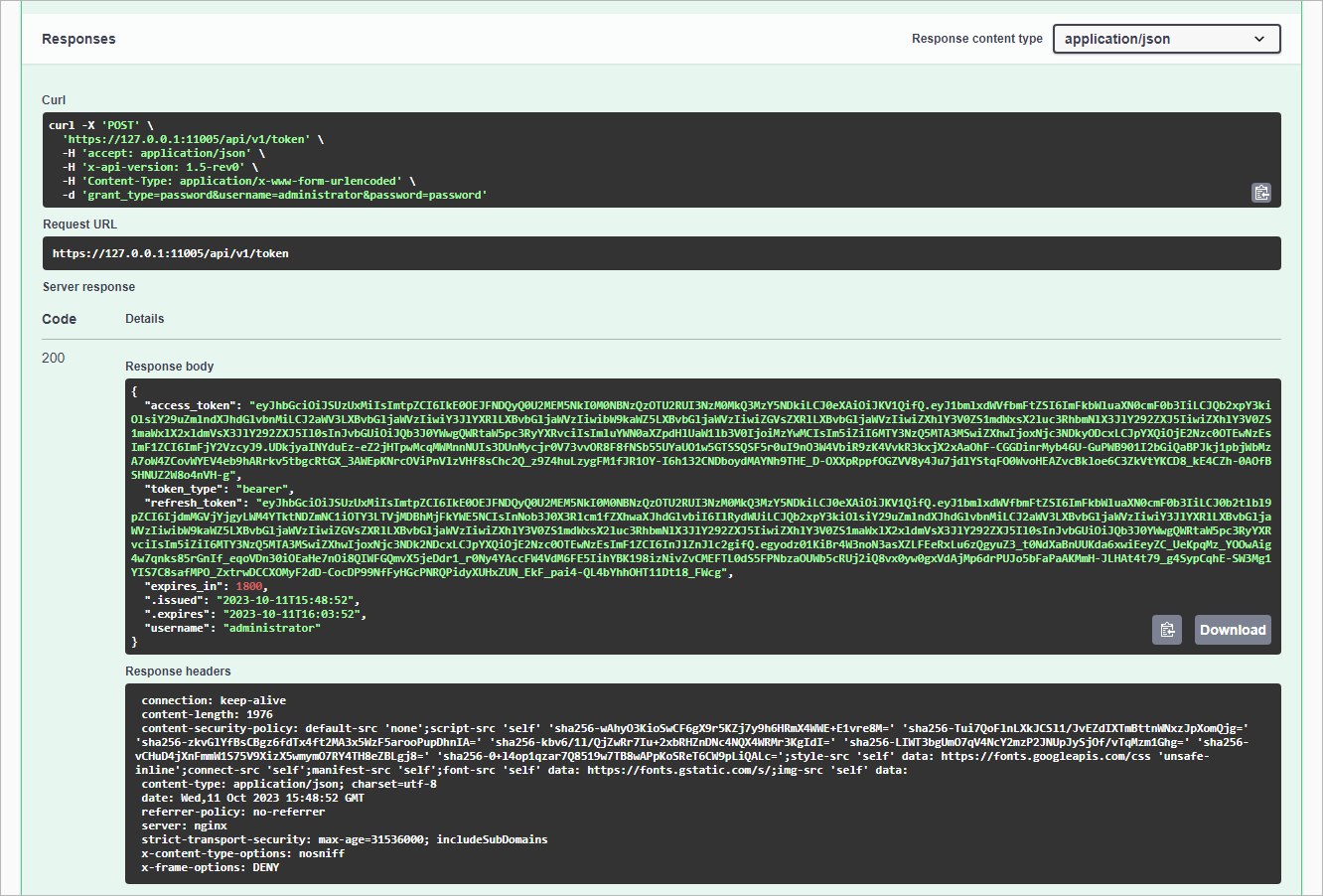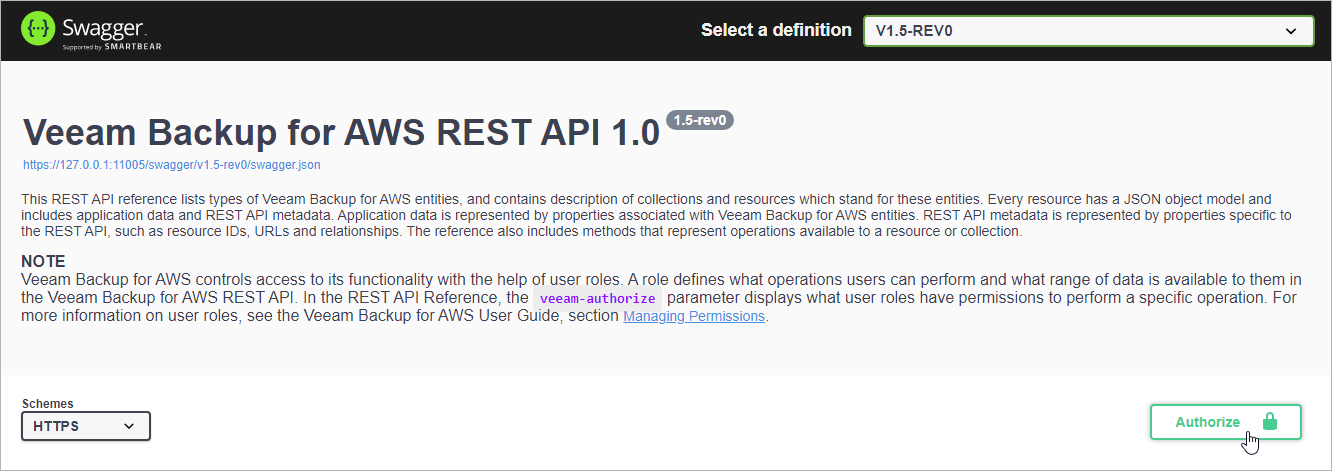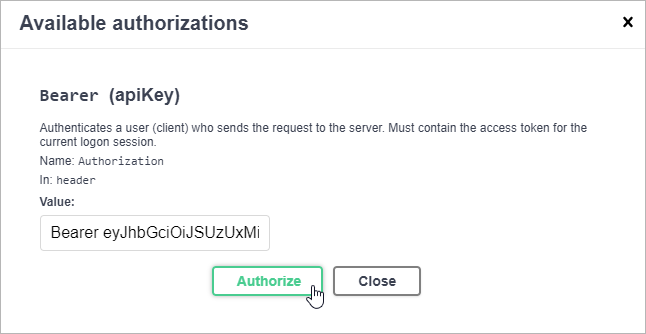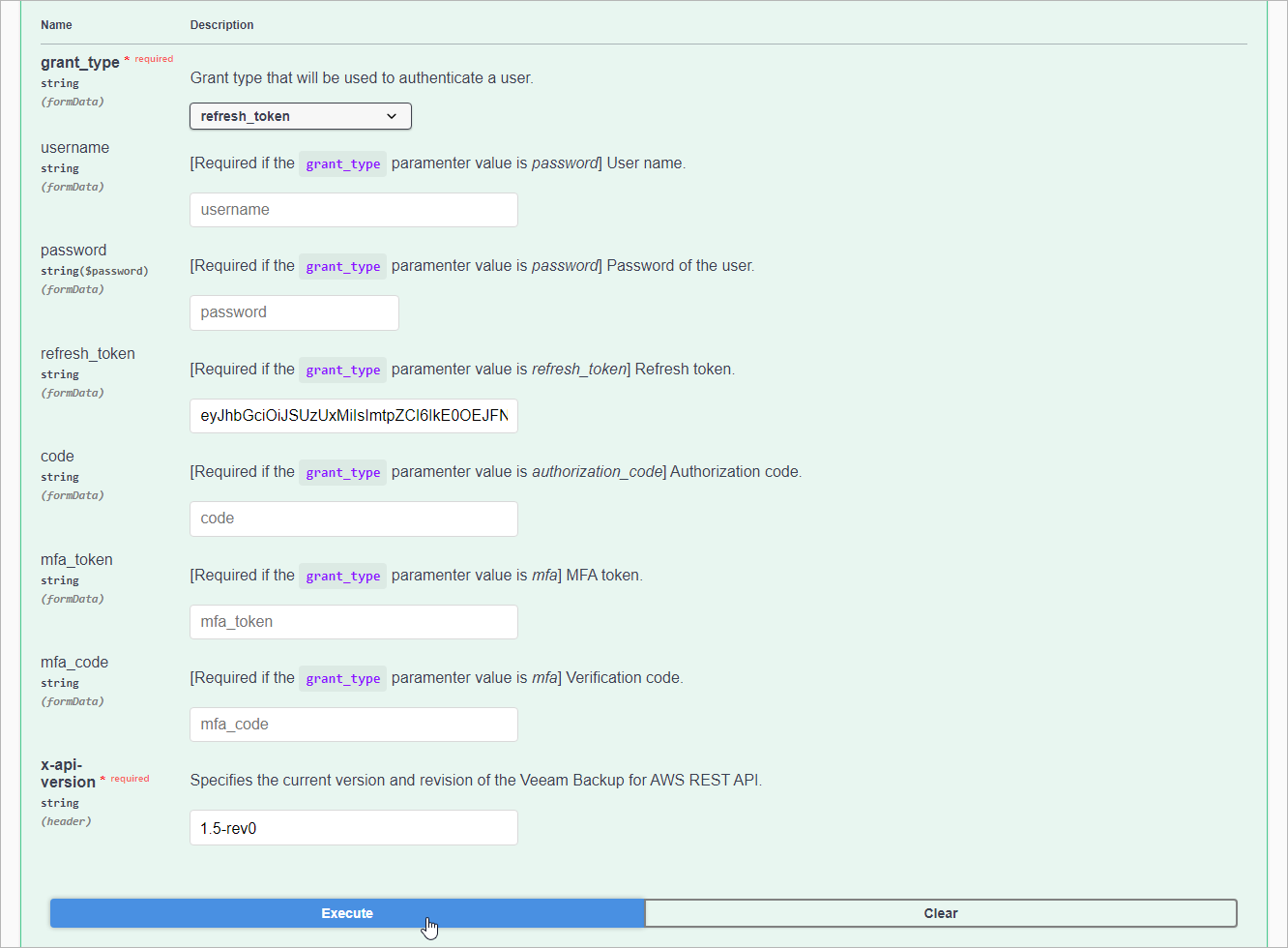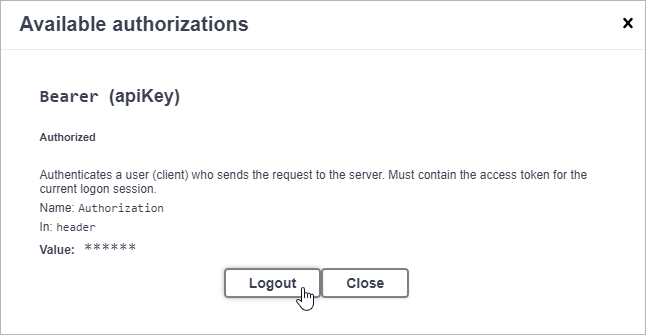Authorization with Swagger UI
Veeam Backup for AWS REST API authorization with the Swagger UI involves the following procedures:
- Obtain an access token and a refresh token:
- On the Veeam Backup for AWS public API page, expand the Token resource and click POST api/v1/token.
- In the expanded method window, click Try it out.
- From the grant_type drop-down list, select password.
- In the username and password fields, specify the credentials of a user created in Veeam Backup for AWS.
Note |
To learn how to obtain an access token for a user whose identity has been retrieved from the identity provider, see Authorization (Single Sign-On). |
- Click Execute.
Wait for the response from the server. A successfully completed operation returns the 200 response code. In the response body, Veeam Backup for AWS returns an access token, its expiration time and a refresh token.
Note |
If MFA is enabled for the user, Veeam Backup for AWS returns an mfa token in the response body. To learn how to obtain an access token and a refresh token when MFA is enabled, see Requesting Authorization. |
- Save the access and refresh token locally for further use.
Tip |
You can download a server response in the .json format. To do that, in the expanded method window, click Download at the lower right corner of the Response body field. |
- Authorize your access in the Swagger UI:
- At the top right corner of the Veeam Backup for AWS public API page, click Authorize.
- In the Available authorizations window, insert the access token saved locally in the Value field. Use the Bearer <access_token> format.
- Click Authorize.
- When the access token expires, use the refresh token:
- On the Veeam Backup for AWS public API page, expand the Token resource and click POST api/v1/token.
- In the expanded method window, click Try it out.
- From the grant_type drop-down list, select refresh_token.
- In the refresh_token field, insert the refresh token saved locally, and click Execute.
Wait for the response from the server. A successfully completed operation returns the 200 response code and a new pair of tokens in the response body.
- Save the access and refresh token locally for further use. To authorize your access in the Swagger UI, repeat step 2.
- When you finish working with the Swagger UI:
- At the top right corner of the Veeam Backup for AWS public API page, click Authorize.
- In the Available authorizations window, click Logout.