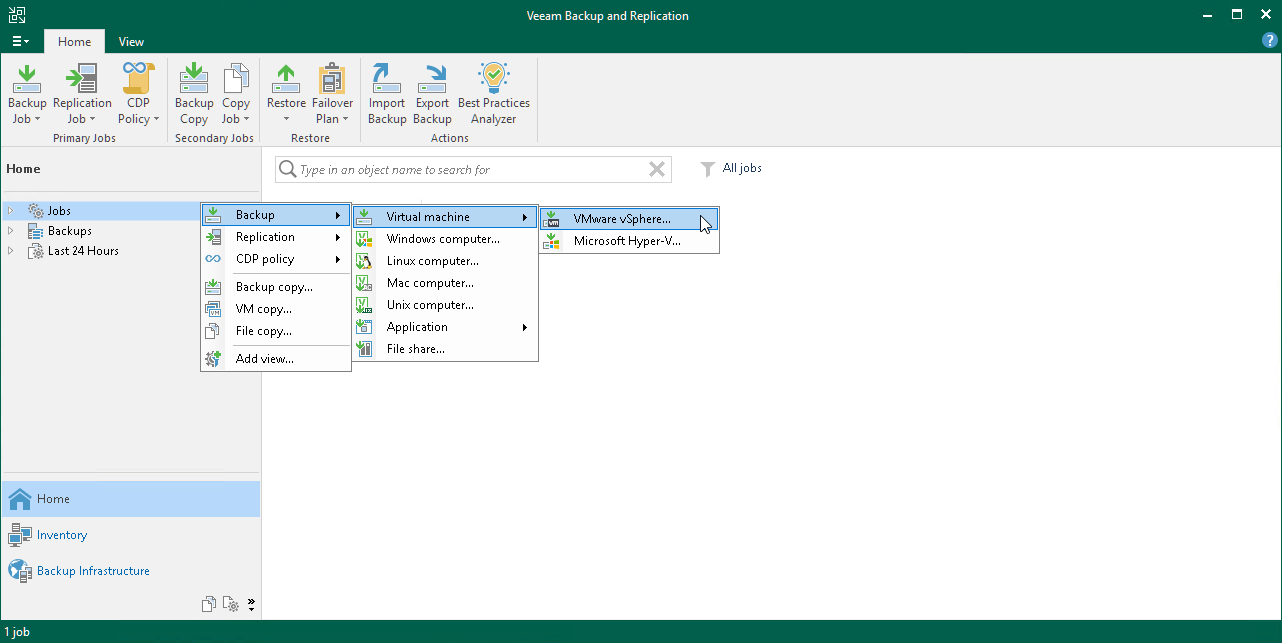バックアップジョブの作成
開始する前に
バックアッププロセスに関わるすべてのバックアップインフラストラクチャコンポーネントが、バックアップインフラストラクチャに追加されていることを確認します。これらのコンポーネントには以下が含まれます。 ESXi VMが登録されているホスト、 VMware バックアップ・プロキシとバックアップリポジトリ。
バックアップジョブの作成
VMをバックアップするには、次の手順を実行します。
- [ Home ]ビューのインベントリペインで、 [ Jobs]を右クリックし、[[Backup]>[Virtual Machine] >[VMware vSphere]でNew Backup Jobウィザードを起動します。
- ウィザードの[Name]ステップで、バックアップジョブの名前と説明を指定します。
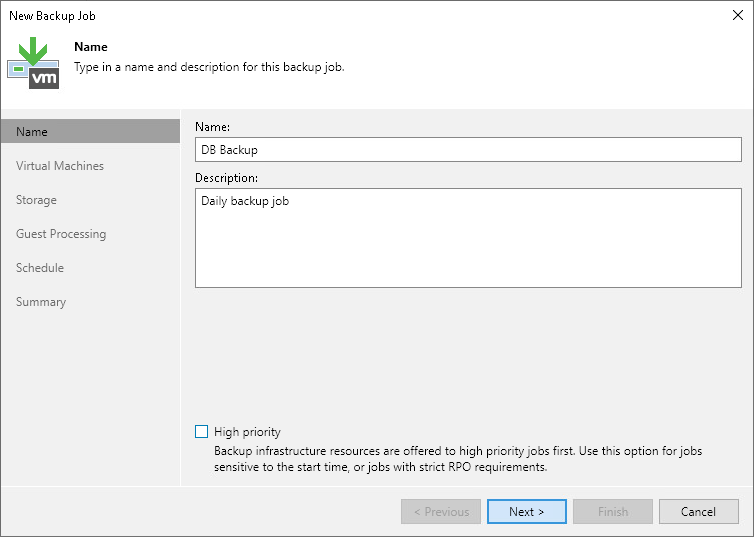
- ウィザードの[ Virtual Machines ]ステップで、[ Add ]をクリックします。リストから、バックアップするVMを選択します。
VMコンテナをバックアップすることもできます。 フォルダ、リソースプール、クラスター、 vApps、データストア などがあります。バックアップジョブの作成後に新しいVMをコンテナに追加すると、 Veeam Backup & Replicationは新しいVMを含むようにジョブを自動的に更新します。
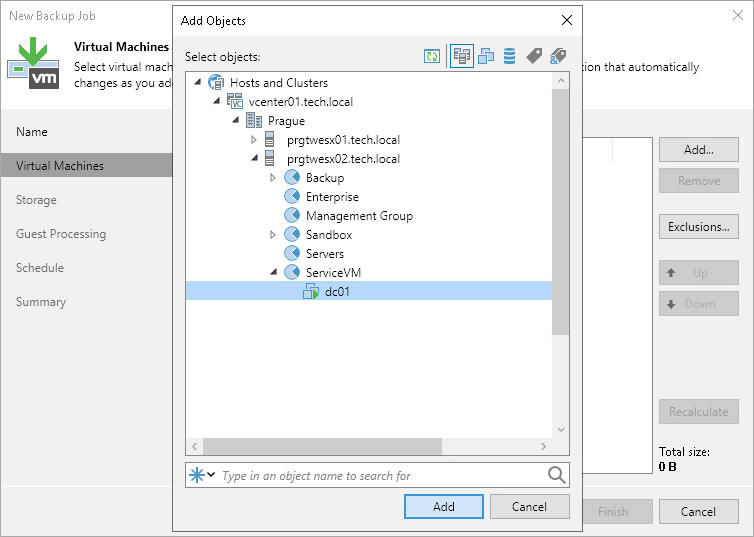
- ウィザードの[Storage ]ステップで、次の手順を実行します。
- [ Backup repository]リストから、[ Configure Backup Repository]セクションで構成したバックアップリポジトリを選択します。
- [Retention policy]フィールドで、保持するリストアポイントの数を定義します。
リストアポイントの数が許可された値を超過すると、Veeam Backup & Replicationが最も古いリストアポイントをバックアップチェーンから自動的に削除します。詳細については、 保持ポリシーを参照してください。『 Veeam Backup & Replicationユーザーガイド』。
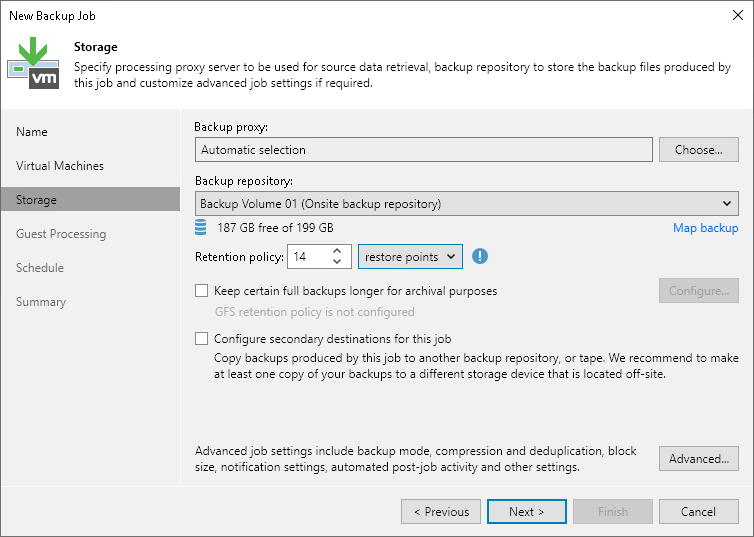
- [Advanced]ボタンをクリックし、[ Backup ]タブでバックアップ方法を指定するか、デフォルト設定のままにします。詳細については、「バックアップ方法」を参照してください。
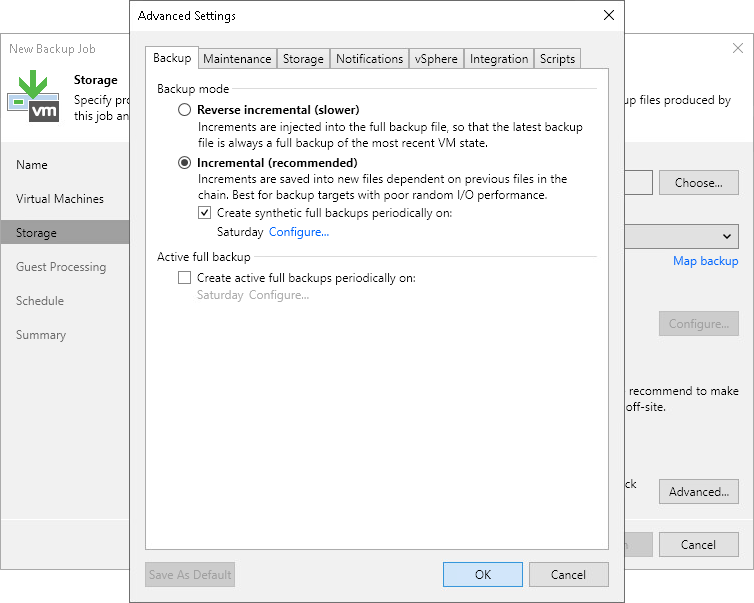
- ウィザードの[Guest Processing]ウィザードで、デフォルト設定をそのまま使用します。
このステップの設定については、「アプリケーション認識バックアップジョブの作成」セクションを参照してください。
- ウィザードの[Schedule ]ステップで、次の手順を実行します。
- [ Run the job automatically ]チェックボックスを選択します。このチェックボックスを選択しない場合、手動でジョブを起動する必要があります。詳細については、「バックアップジョブの手動開始」を参照してください。
- スケジュールのタイプを選択します(毎日、月単位、または定期)。
- [ Retry failed VM processing]チェックボックスが選択されていることを確認します。
- [Apply]をクリックします。
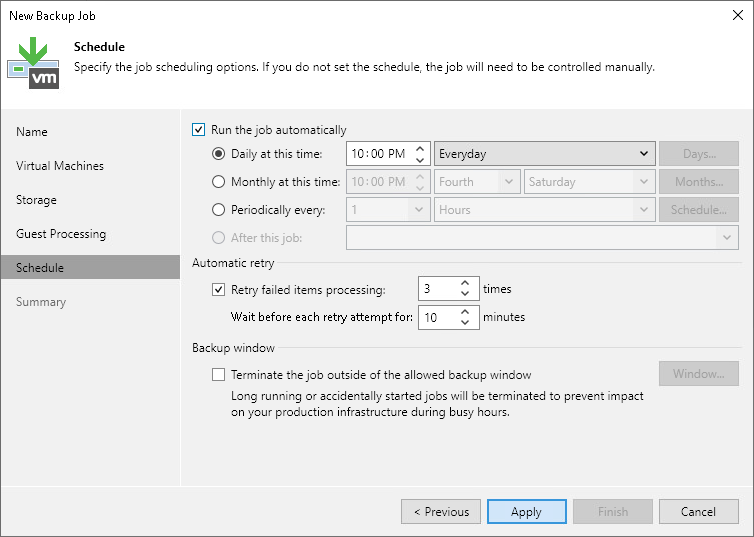
- ウィザードの[Summary ]ステップで、[ Run the job when I click Finish]チェックボックスを選択し、[ Finish]ボタンをクリックします。
- [ Home]ビューのインベントリペインで、 [ Last 24 Hours]ノードを展開し、作成したジョブを表示します。
参照
バックアップ作成の詳細については、「 バックアップジョブの作成Veeam Backup & Replicationユーザーガイド」を参照してください。