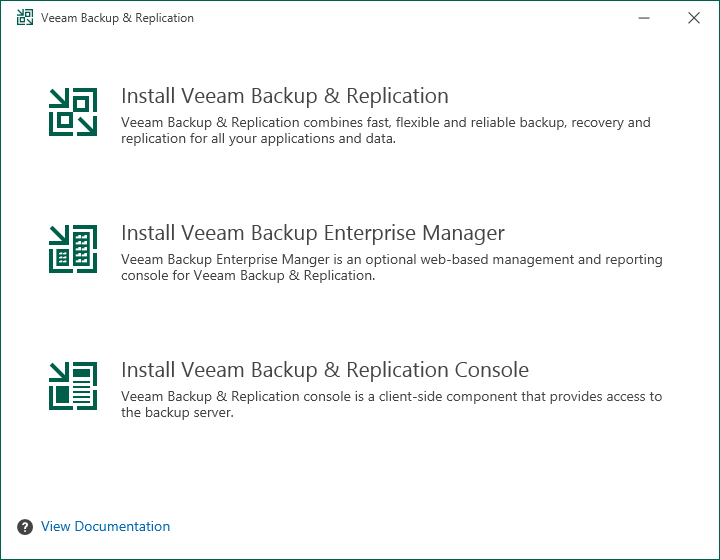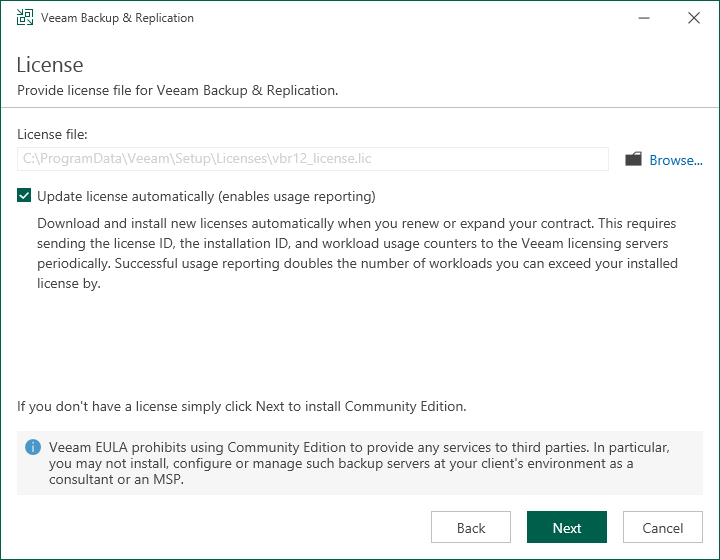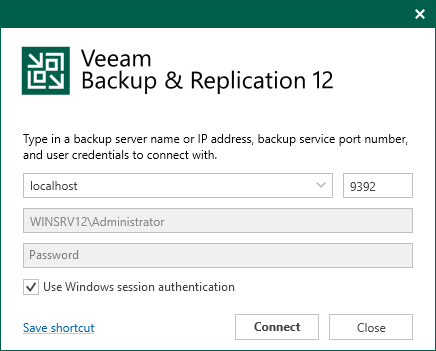Step 1. Installing Veeam Backup & Replication
Microsoft Windowsベースの物理マシンまたは仮想マシンにVeeam Backup & Replicationをインストールします。
開始する前に
Veeam Backup & Replicationをインストールする前に、次の前提条件を確認してください。
- Veeam Backup & Replicationをインストールするマシンは、バックアップサーバーのシステム要件を満たしている必要があります。詳細については、「 システム要件をターゲットにしたボリュームレベルバックアップジョブを構成した場合のみです。
- インストールに使用する予定のユーザーアカウントには、Local Administrator権限が必要です。
Veeam Backup & Replicationインストール
Veeam Backup & Replicationをインストールするには、次の手順を実行します。
- Download Veeam productsページからVeeam Backup & Replicationインストールイメージの最新バージョンをダウンロードします。
Veeamアカウントでサインインする必要があります。アカウントを持っていない場合は、業務用のメールアドレスで登録します。
- Veeam Backup & Replicationをインストールする、またはフラッシュドライブやその他のリムーバブルストレージデバイスにイメージファイルを書き込むマシンにインストールイメージをマウントします。
VMにVeeam Backup & Replicationをインストールする場合は、仮想化管理ソフトウェアの組み込みツールを使用してインストールイメージをVMにマウントします。
- イメージまたはディスクからSetup.exeファイルを実行して、スプラッシュスクリーンを開きます。
- スプラッシュスクリーンで、[InstallVeeam Backup & Replication ]をクリックします。
- ウィザードの[License Agreement]ステップで、ライセンス契約を読み、[IAccept]をクリックします。
- ウィザードの[License]ウィザードで、ライセンスキーのパスを指定します。
このステップをスキップした場合、Veeam Backup & ReplicationはCommunity editionモードで動作します。ライセンスをインストールすれば、完全バージョンの製品に切り替えることができます。詳細については、「Veeam Backup & Replication Community Edition」を参照してください。
- ウィザードの[System Configuration Check]ウィザードで、不足しているソフトウェアコンポーネントがあればインストールします。
|
必要なコンポーネントがすべてマシンに既にインストールされている場合、[System Configuration Check]ステップはスキップされます。 |
- ウィザードの[ Ready to Install ]ステップで、[ Install ]をウィザードしてインストールを開始します。
Veeam Backup & Replication開始
Veeam Backup & Replicationを起動するには、次の手順を実行します。
- Microsoft Windowsの[Start]メニューで、[Apps ] >[Veeam ] >[Veeam Backup & Replication Console ]の順に選択します。
- 認証ウィンドウで、[Connect ]をクリックします。
関連トピック