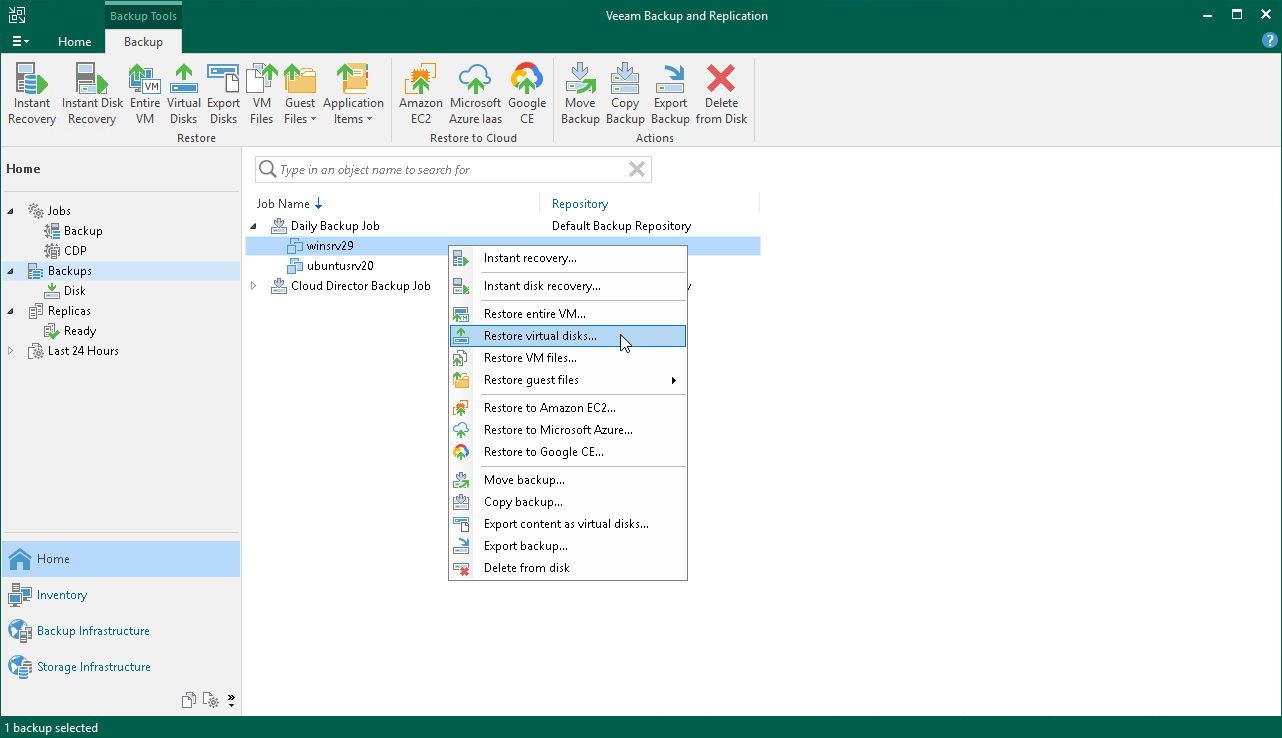VM仮想ディスクのリストア
Veeam Backup & Replicationを使用すると、VMの個々の仮想ディスクをリカバーできます。リカバーされた仮想ディスクは、元のVMに接続することも、他のVMに接続することもできます。この復元オプションは、VM仮想ディスクが破損した場合に役立ちます。
VM仮想ディスクを最新の状態または有効なリストアポイントにリストアできます。リカバーされた仮想ディスクのフォーマットを保持することも、シンまたはシックプロビジョニングされたディスクのフォーマットに変換することもできます。
開始する前に
バックアップからVM仮想ディスクをリストアする前に、以下の点を考慮してください。
- 正常に作成されたリストアポイントが少なくとも1バックアップから仮想ディスクをリストアできます。
リストアポイントが作成されたかどうかを確認するには、[ Home ]ビューのインベントリペインを開き、 [ Backups]ノードを選択します。次に、バックアップジョブを展開して、VMで利用可能なリストアポイントが少なくとも1つあることを確認します。
- 仮想ディスクのリストア中、Veeam Backup & Replicationは、設定を再構成してリストアされたディスクを接続するために、ターゲットVM(リストアする仮想ディスクを接続する予定のVM)をオフにします。リストア期間中は、ターゲットVM上のすべてのアクティビティを停止することをお勧めします。
仮想ディスクのリストア
VM仮想ディスクをリストアし、それを新しいドライブとして別のVMに接続するには、次の手順を実行します。
- [Home]ビューを開きます。
- インベントリペインで、[Backups]>[Disk]ノードを選択します。作業領域でバックアップ・ジョブを展開し、VMを右クリックして[ Restore virtual disks]を選択して、Virtual Disk Restoreウィザードを起動します。
- ウィザードの[Restore Point]ステップで、リストアポイントを選択します。
増分リストアポイントを選択した場合は、Veeam Backup & Replicationが、フルバックアップファイルおよび増分バックアップファイルのチェーンからデータブロックを自動的にリストアします。
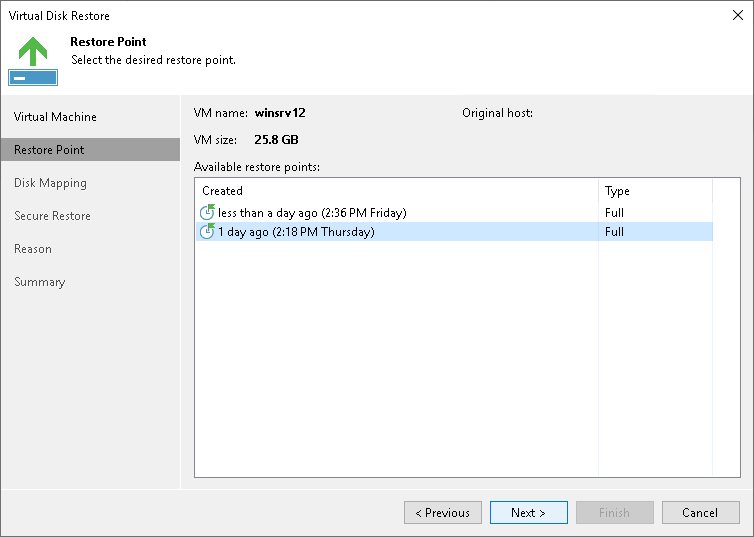
- ウィザードの[Disk Mapping ]ステップで、次の手順を実行します。
- [Browse]をクリックし、リストアしたハードディスクを接続するVMを選択します。
- リストアする仮想ハードディスクを選択します。
- ディスクフォーマットを変更するには、[Restored disk type ]リストから必要なオプションを選択します。同じように元のディスク、シンまたはシック(LAZYまたはEAGRA 0 RELLED)。
- リストからVMディスクを選択し、[Change ]をクリックします。[ Virtual deviceノード]リストから、まだ占有されていないノードを選択します。[OK]をクリックします。
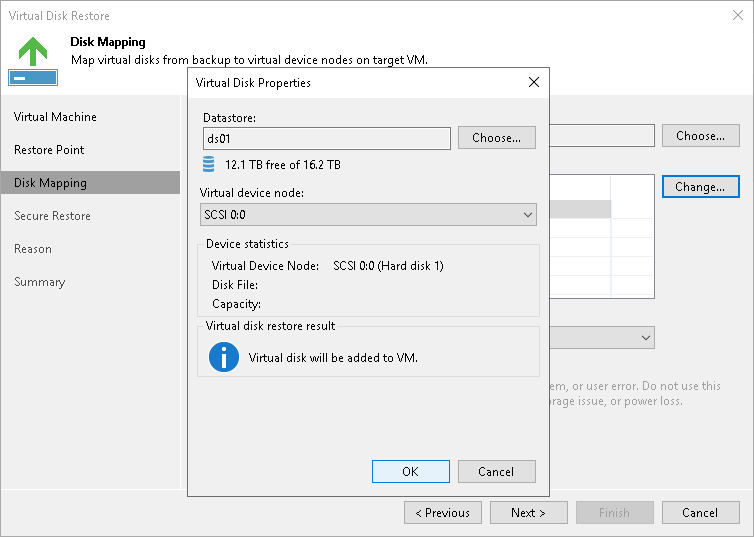
- ウィザードの[Secure Restore]ウィザードで、マシンのスキャンを有効にするか、デフォルト設定をそのまま使用します。
セキュアリストアが有効になっている場合、Veeam Backup & Replicationはウイルス対策ソフトウェアを使用してマシンデータをスキャンしてから、マシンを本番環境にリストアします。詳細については、「 Secure RestoreVeeam Backup & Replicationユーザーガイドを参照してください。
- ウィザードの[Reason]ウィザードで、リストアする理由を指定します。
- ウィザードの最後のステップで、[Power on VM after restoring]チェックボックスを選択し、[ Finish ]をクリックします。
参照
仮想ディスクのリストアの詳細については、Veeam Backup & Replicationユーザーガイドの「仮想ディスクのリストア」を参照してください。