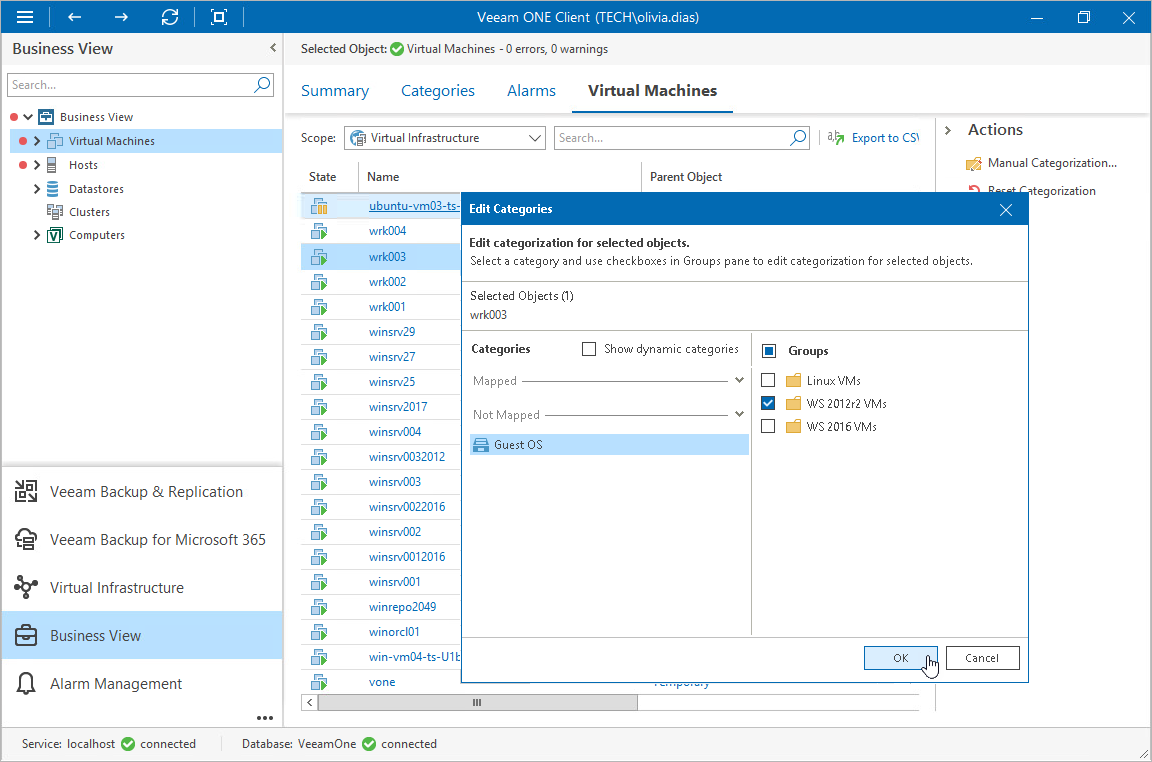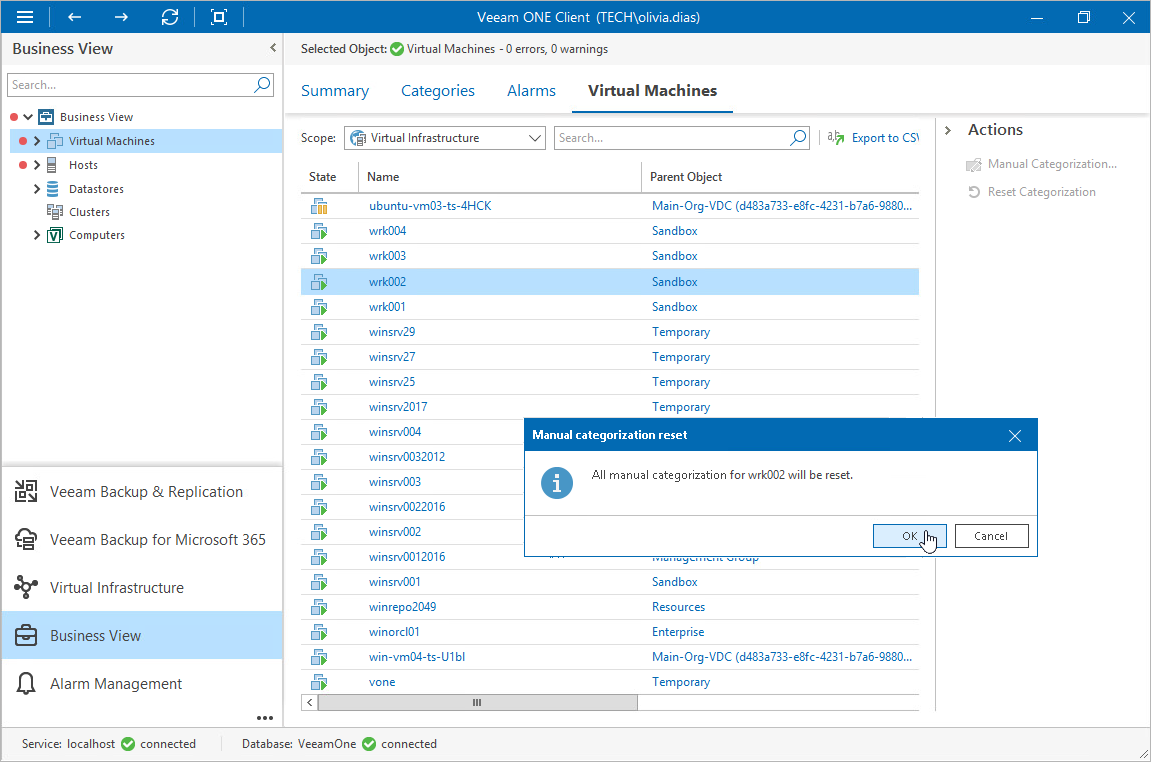Assigning Categorization Values Manually
You can manually include one or more virtual or physical infrastructure objects to groups in static categories — categories created with multiple-condition method and imported manually from a .CSV file. When you map an object to a group, Veeam ONE Monitor adds the Manual selection condition to the group configuration. The name of an object acts as condition value. Mapped objects have static group membership, that is, they remain in the group until you manually reset categorization values.
Assigning Group Values
- Open Veeam ONE Client.
- In the inventory pane, navigate to the Business View node.
- In the Business View tree, select the necessary object type — Virtual Machines, Hosts, Datastores, Clusters or Computers.
- Switch to the tab with the name of the object: Virtual Machines, Hosts, Datastores, Clusters, Computers.
- Select objects that you want to add to a group.
To find the necessary objects, you can use the scope drop-down list and search field at the top of the objects list.
- In the Actions pane, click Manual Categorization.
Alternatively, right-click the category and select Manual categorization from the shortcut menu.
- In the Edit Categories window, select a category and groups to which you want to add objects.
- The Categories section lists static categories to which you can add objects. To display all categories for the selected object type, select the Show Dynamic Categories check box.
- Click OK to save the settings.
Resetting Categorization Values
You can remove objects from categories and groups to which you manually added these objects:
- Open Veeam ONE Client.
- In the inventory pane, navigate to the Business View node.
- In the Business View tree, select the necessary object type — Virtual Machines, Hosts, Datastores, Clusters or Computers.
- Switch to the tab with the name of the object: Virtual Machines, Hosts, Datastores, Clusters, Computers.
- Select objects that you want to add to a group.
To find the necessary objects, you can use the scope drop-down list and search field at the top of the objects list.
- In the Actions pane, click Reset Categorization.
Alternatively, right-click the category and select Reset categorization from the shortcut menu.
- In the Manual categorization reset window, click OK to confirm object removal.
Important |
If you reset manual categorization for an object that has been manually added to a group included in a plan, this object will be removed from the plan as soon as the plan will acquire the DISABLED mode. |