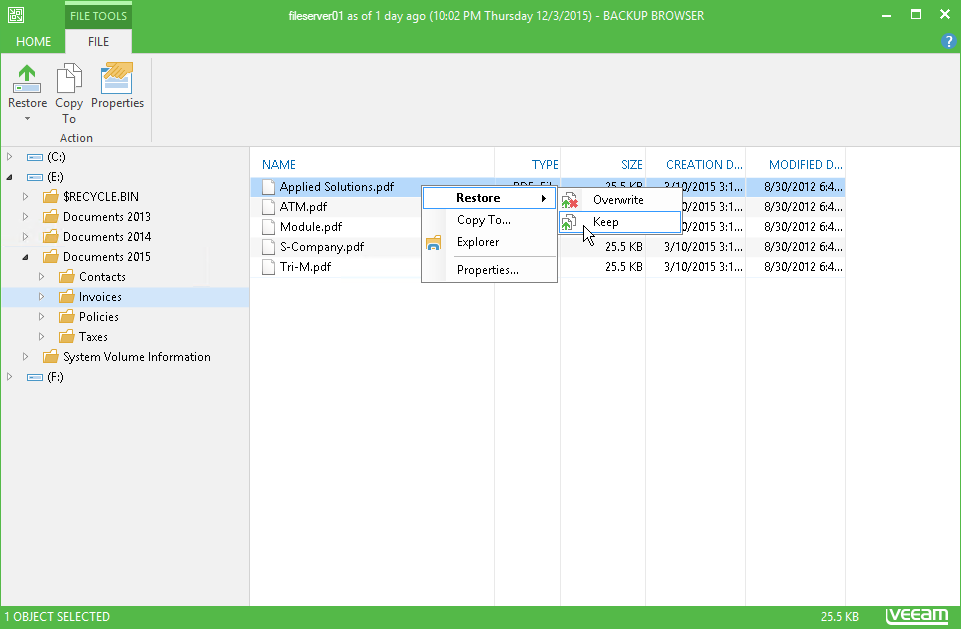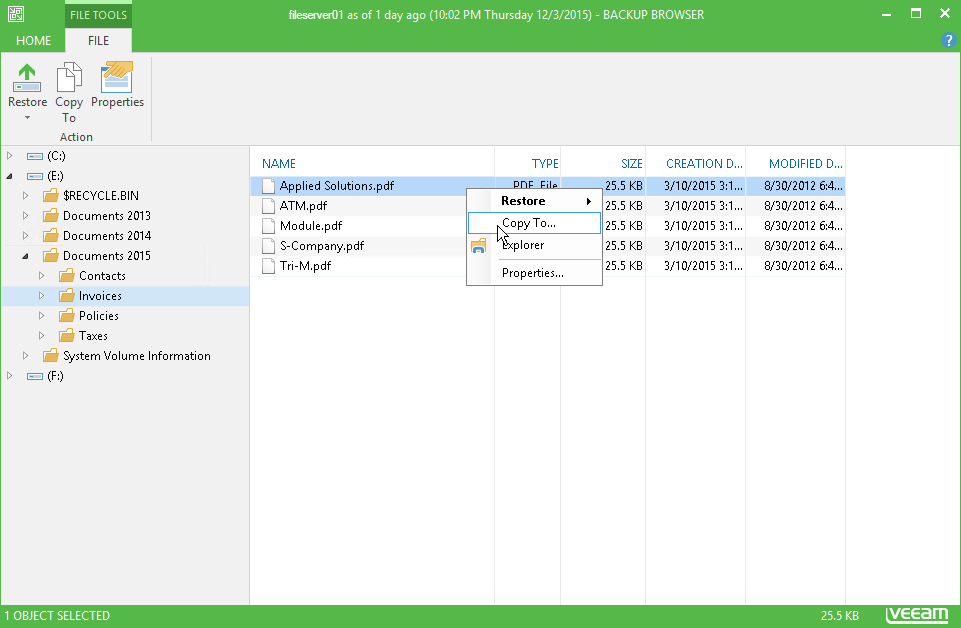When the restore process is complete, Veeam Backup Free Edition opens the Veeam Backup browser with the file system tree of the restored VM. Note that names of the restored VM hard disks may differ from the original ones.
You can perform the following operations with VM guest OS files in the Veeam Backup browser:
- Save files and folders to the original location
- Save files and folders to a folder on the backup server or network shared folder
- Launch Veeam Explorers for application item restore
- Open files in Microsoft Windows Explorer
After you finish restoring files, you can close the Veeam Backup browser.
Saving Files to Original Location
To save files or folders to their original location, right-click the necessary file or folder in the file system tree or in the details pane on the right and select one of the following commands:
- To overwrite the original file on the VM guest OS with the file restored from the backup, select Restore > Overwrite.
- To save the file restored from the backup next to the original file, select Restore > Keep. Veeam Backup Free Edition will add the RESTORED- prefix to the original file name and store the restored file in the same folder where the original file resides.
|
Restore to the initial location may fail for the following reasons:
To restore guest OS files in such situation, you can use 1-click file-level restore or copy files to the selected folder and then move them to their initial location. |
Saving Files to a New Location
To save restored files or folders on the local machine or in a network shared folder:
- Right-click the necessary file or folder in the file system tree or in the details pane on the right and select Copy To.
- Choose to preserve their original NTFS permissions or not:
- Select the Preserve permissions and ownership check box to keep the original ownership and security permissions for restored objects. Veeam Backup Free Edition will copy selected files and folders along with associated Access Control Lists, preserving granular access settings.
- Leave the Preserve permissions and ownership check box not selected if you do not want to preserve the original ownership and access settings for restored objects. Veeam Backup Free Edition will change security settings: the user who launched the Veeam Backup Free Edition console will be set as the owner of the restored object, while access permissions will be inherited from the folder to which the restored object is copied.
- If prompted, in the Credentials window specify settings of the user account to access the destination location.
If you are restoring VM guest OS files of the virtualized Microsoft Active Directory Server, Microsoft Exchange Server, Microsoft SharePoint Server or Microsoft SQL Server or Oracle, you can launch a Veeam Explorer for the necessary application directly from the Veeam Backup browser.
- To start Veeam Explorer for Microsoft Active Directory, browse to the Microsoft Active Directory database file (DIT) in the Veeam Backup browser, select it and click Active Directory Items on the Home tab or simply double-click the DIT file.
- To start Veeam Explorer for Microsoft Exchange, browse to the Microsoft Exchange database file (EDB) in the Veeam Backup browser, select it and click Exchange Items on the Home tab or double-click the EDB file.
- To start Veeam Explorer for Microsoft SharePoint, browse to the Microsoft SharePoint content database (MDF) in the Veeam Backup browser, select it and click SharePoint Items on the Home tab or double-click the MDF file.
- To start Veeam Explorer for Microsoft SQL Server, browse to the Microsoft SQL Server database file in the Veeam Backup browser, select it and click SQL Server Databases on the Home tab or double-click the Microsoft SQL Server database file. For more information about default locations of Microsoft SQL Server database files, see http://technet.microsoft.com/en-us/library/ms143547.aspx.
- To start Veeam Explorer for Oracle, browse to the Microsoft Oracle content database in the Veeam Backup browser, select it and click Oracle on the Home tab or double-click the database file.
You can use Microsoft Windows Explorer to work with restored files and folders.
- Click Explore on the ribbon in the Veeam Backup browser or right-click the necessary folder and select Explore.
- Veeam Backup Free Edition will launch Microsoft Windows Explorer. Browse to the necessary VM guest OS files.
You can also start Microsoft Windows Explorer from the Start menu of Microsoft Windows and browse to the necessary VM guest OS files. VM disks are mounted under the C:\veeamflr\<vmname>\<volume n> folder of the backup server.
It is recommended that you use the Veeam Backup browser instead of Microsoft Windows Explorer for file-level restore. Use of the Veeam Backup browser has the following advantages:
- You can browse the VM guest OS file system ignoring the file system ACL settings.
- You can preserve permissions and ownership during file-level restore.
If you open the VM file system via the Microsoft Windows Explorer, these capabilities will not be available.
For more information, see SeBackupPrivilege and SeRestorePrivilege at https://msdn.microsoft.com/en-us/library/windows/desktop/bb530716(v=vs.85).aspx.
You can browse to VM guest OS files only while the Veeam Backup browser is open. After the Veeam Backup browser is closed, Veeam Backup Free Edition unmounts VM disks from the backup server.
It is recommended that you close the Veeam Backup browser after you have finished restoring VM guest OS files. When the Veeam Backup browser is open on the backup server, the backup file whose VM guest OS file system is displayed in the browser is locked on the backup repository. As a result, some scheduled operations that use this backup file may fail.
Veeam Backup Free Edition checks if there is any activity in the Veeam Backup browser with an interval of 5 minutes. If the user or Veeam Backup Free Edition components and services have not performed any actions for 30 minutes, Veeam Backup Free Edition displays a warning that the Veeam Backup browser is to be closed within 5 minutes.
After the warning is displayed, you can perform one of the following actions:
- You can close the Veeam Backup browser manually.
- You can click Cancel to postpone the close operation. In this case, the Veeam Backup browser will remain open for 5 minutes. After this period expires, Veeam Backup Free Edition will display the warning again.
- You can perform no action at all. In this case, the Veeam Backup browser will be automatically closed in 5 minutes.