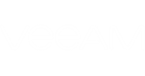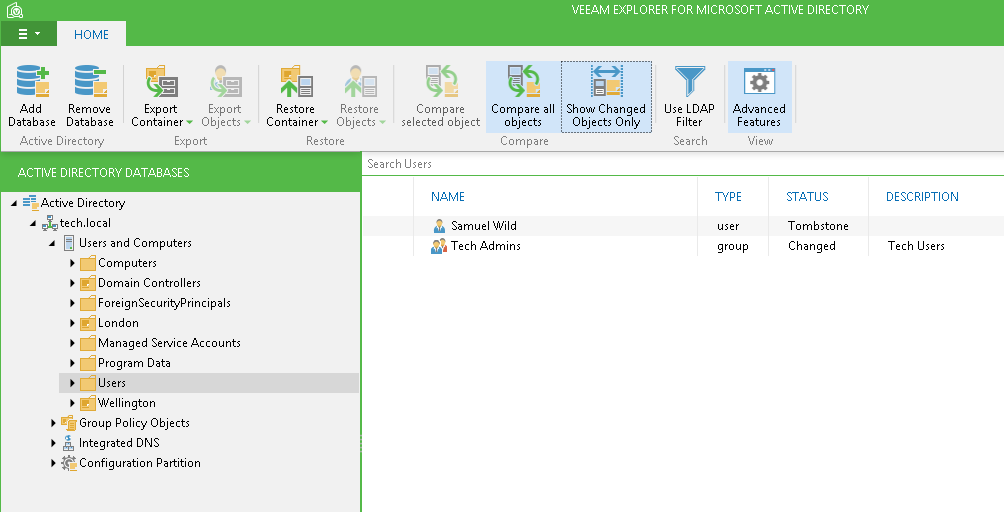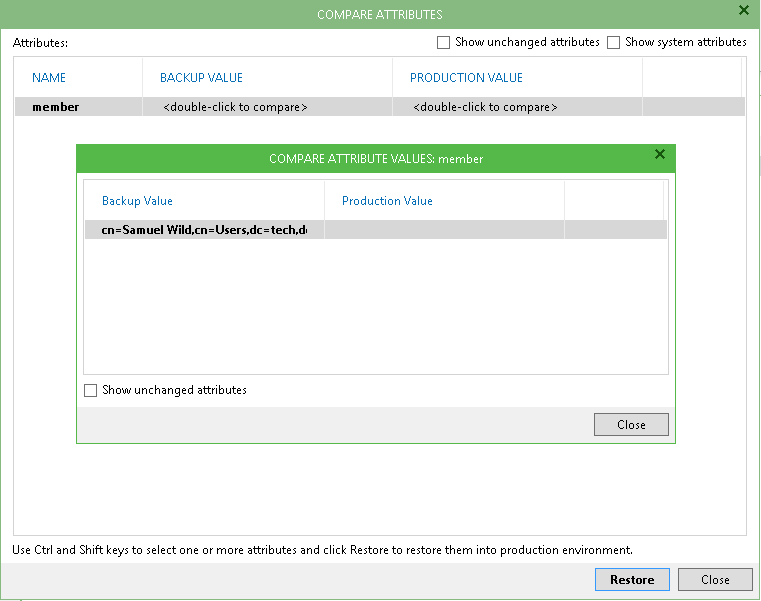To detect the objects which were changed, moved, or deleted since the Active Directory backup, you can use the Compare selected objects or Compare all objects menu command. This allows you to compare Active Directory objects in the backup and in the production database.
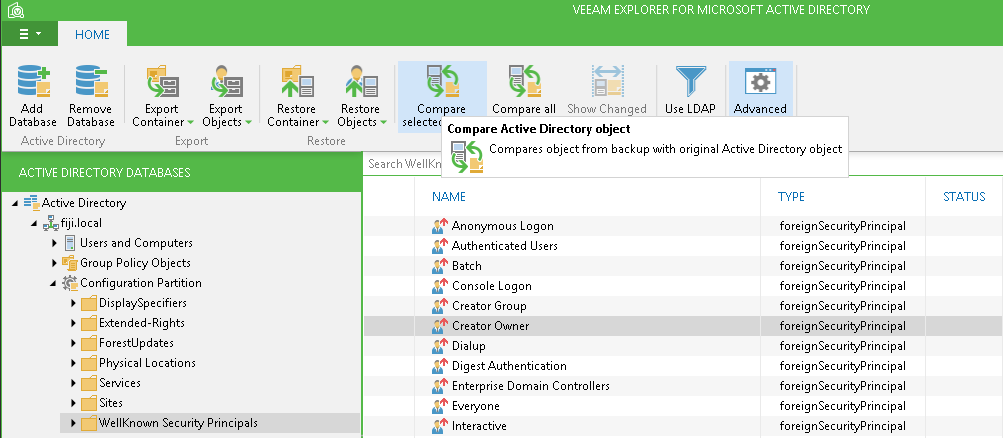
Then you can navigate through the tree on the left and examine objects' status on the right.
|
For object comparison, Veeam Explorer will try to access production Active Directory Domain Services server using current account; if it does not have permissions to access Active Directory domain, you will be prompted for domain user name and password to connect to Active Directory Domain Services server. |
Veeam Explorer for Microsoft Active Directory detects common attribute changes, displaying the object status: Changed, Moved, Tombstone (if a corresponding Active Directory tombstone object exists and can be used for restore), Deleted (if no tombstone object exists). For details on Tombstone and Deleted objects recovery, please refer to the Considerations and Recommendations section.
If an object is displayed with the Unknown status, this indicates that a user started browsing the database with Compare mode turned on, then tried to proceed with browsing underlying objects (domain services servers or containers) without sufficient access rights and did not supply credentials when prompted (that is, clicked Cancel in the dialog). To display proper status, make sure the user account has sufficient rights to access the database and underlying objects.
|
If some object attributes were changed, and the object was moved, the object status will appear as Moved, Changed (that is, combined). |
You can also use the Show Changed Objects Only ribbon menu command to display only objects with non-empty Status field.
|
Show Changed Objects Only menu command can be used only when you have the Compare command selected (highlighted in the ribbon menu). |
To review attribute modifications for a single object, right-click it and from the shortcut or ribbon menu select Compare selected object. (If selected object status has been changed to Tombstone, a corresponding message will be displayed.)
In the Compare Attributes window, only attribute changes will be presented, showing Name, Backup Value and Production Value for object attributes that were modified.
Here the following options can be used:
- To review changes of linked or multi-valued attributes, double-click on the attribute.
- To display both changed and preserved attributes, select the Show unchanged attributes check box; changed attributes will be displayed with bold font.
- To display system attributes (hidden by default), select the Show system attributes check box.
- To select one or more attributes from the list, use Ctrl and Shift keys.
- To restore selected attribute values from backup to production Active Directory, click the Restore button. The 1-Click Restore process will be started, as described in the 1-Click Restore section.
|
During this restore process, the "Replace" logic will be applied; when restoring mail attributes, no automatic mailbox re-connect will be performed. |