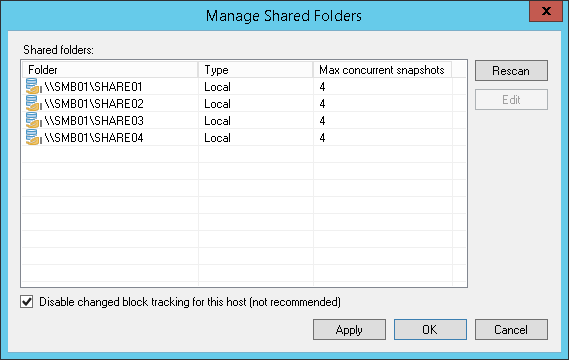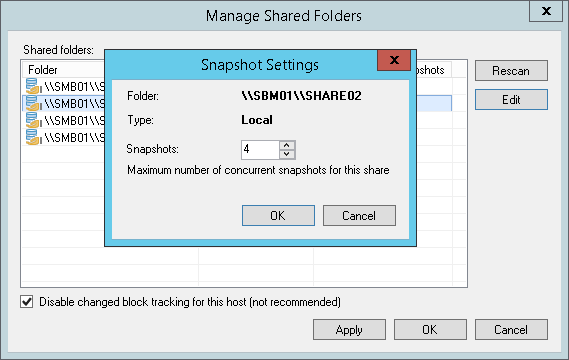This is an archive version of the document. To get the most up-to-date information, see the current version.
This is an archive version of the document. To get the most up-to-date information, see the current version.Step 7. Configure SMB3 Shares
After you have added a Microsoft SMB3 server, you can configure the following settings for shared folders hosted on this server:
- Enable or disable changed block tracking
- Define the number of concurrent snapshots for a shared folder
Before you specify settings for a Microsoft SMB3 server, you must rescan shared folders on this server. During shared folders rescan, Veeam Backup & Replication retrieves information about shared folders that are currently hosted on a Microsoft SMB3 server, updates the list of shared folders and writes this information to the configuration database.
Veeam Backup & Replication automatically rescans the list of shared folders once a day. You can also start shared folders rescan manually:
- Open the Backup Infrastructure view.
- In the inventory pane, select Managed servers.
- In the working area, select the Microsoft SMB3 server and click Rescan on the ribbon. Alternatively, you can right-click the Microsoft SMB3 server and select Rescan.
Changed Block Tracking Settings
- Open the Backup Infrastructure view.
- In the inventory pane, select Managed servers.
- In the working area, select the Microsoft SMB3 server and click Manage Volumes on the ribbon. Alternatively, you can right-click the Microsoft SMB3 server and select Manage Volumes.
- In the Manage Volumes window, select the Disable changed block tracking for this host check box.
To specify shared folder settings:
- Open the Backup Infrastructure view.
- In the inventory pane, select Managed servers.
- Select the necessary Microsoft SMB3 server in the working area and click Manage Volumes on the ribbon. Alternatively, you can right-click the necessary Microsoft SMB3 server in the working area and select Manage Volumes.
- Select the necessary shared folder in the list and click Edit.