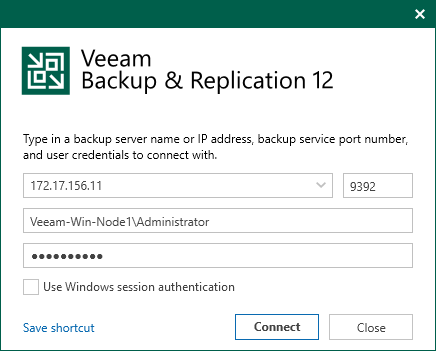Accessing Veeam Backup & Replication Console
You can access the Veeam Backup & Replication console using one of the following options:
- Connect to the backup server where the console is installed using Prism.
- Connect to the backup server where the console is installed using remote desktop connection.
- Connect to the backup server using a local instance of the console installed on your workstation.
Accessing Veeam Backup & Replication Console Using Prism
To access the Veeam Backup & Replication console using Prism, do the following:
- Log in to the Prism web console and navigate to the Mine with Veeam dashboard. For more information, see Viewing Mine with Veeam Dashboard.
- In the Cluster widget, click Launch Console.
- Log in to the VM where Veeam Backup & Replication is installed:
- In the upper right corner of the welcome screen, click the Send CtrlAltDel icon.
- In the password field, enter the password of the local Windows Administrator that you specified while deploying the Mine with Veeam cluster, and press [Enter] on the keyboard.
- Open the Veeam Backup & Replication console using one of the following options:
- Double-click the console icon on the desktop.
- From the Microsoft Windows Start menu, select All Programs > Veeam > Veeam Backup & Replication Console.
- Use Microsoft Windows Search to find and launch Veeam Backup & Replication Console.
- In the Veeam Backup & Replication console login window, select the Use Windows session authentication check box and click Connect.
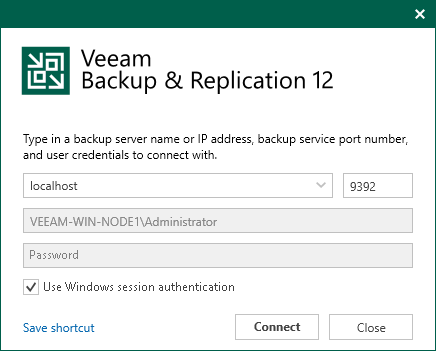
Accessing Veeam Backup & Replication Console Using Remote Connection
To access the Veeam Backup & Replication console using remote connection, do the following:
- Use a remote desktop application to connect to the backup server where the Veeam Backup & Replication console is installed. To do this, enter the IP address of the backup server and credentials of the local Windows Administrator that you specified while deploying the Mine with Veeam cluster.
Tip |
You can check the IP address of the Veeam Backup & Replication server on the Settings screen in the Mine console. |
- Open the Veeam Backup & Replication console using one of the following options:
- Double-click the console icon on the desktop.
- From the Microsoft Windows Start menu, select All Programs > Veeam > Veeam Backup & Replication Console.
- Use Microsoft Windows Search to find and launch Veeam Backup & Replication Console.
- In the Veeam Backup & Replication console login window, select the Use Windows session authentication check box and click Connect.
Accessing Veeam Backup & Replication Using Remote Console
To access Veeam Backup & Replication using a remote console, first install the Veeam Backup & Replication console version 12 (12.0.0.1420 P20230412) on your workstation as described in the Veeam Backup & Replication User Guide, section Installing Veeam Backup & Replication Console.
To log in to the Veeam Backup & Replication console, do the following:
- Open the console using one of the following options:
- Double-click the console icon on the desktop.
- From the Microsoft Windows Start menu, select All Programs > Veeam > Veeam Backup & Replication Console.
- Use Microsoft Windows Search to find and launch Veeam Backup & Replication Console.
- In the Veeam Backup & Replication console login window, do the following:
- In the Server field, enter the IP address of the backup server.
Tip |
You can check the IP address of the backup server on the Settings screen in the Mine console. |
- In the Port field, enter the port to connect to the backup server (by default, port 9392).
- In the Username and Password fields, enter credentials of the local Windows Administrator that you specified while deploying the Mine with Veeam cluster.
- Click Connect.