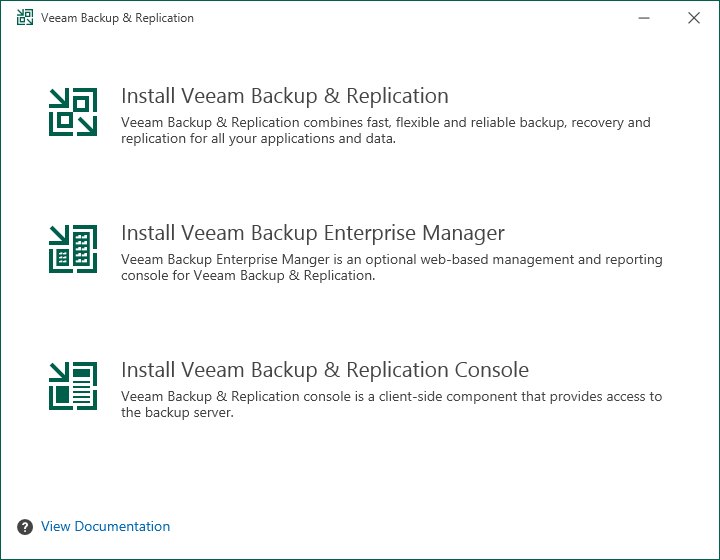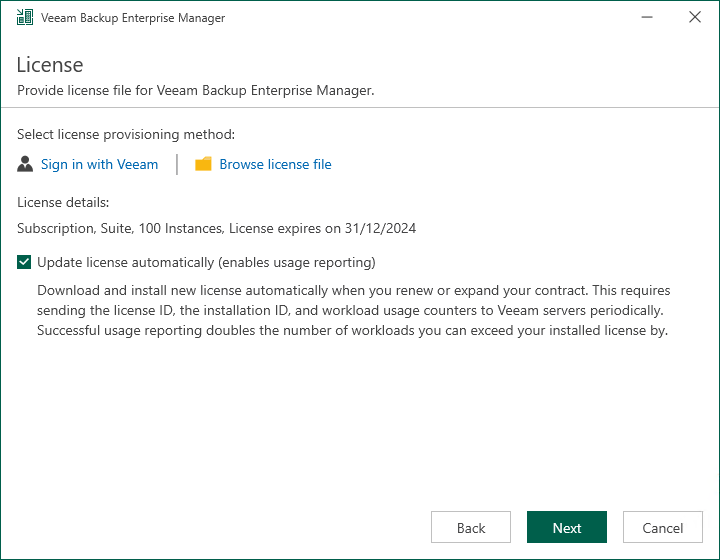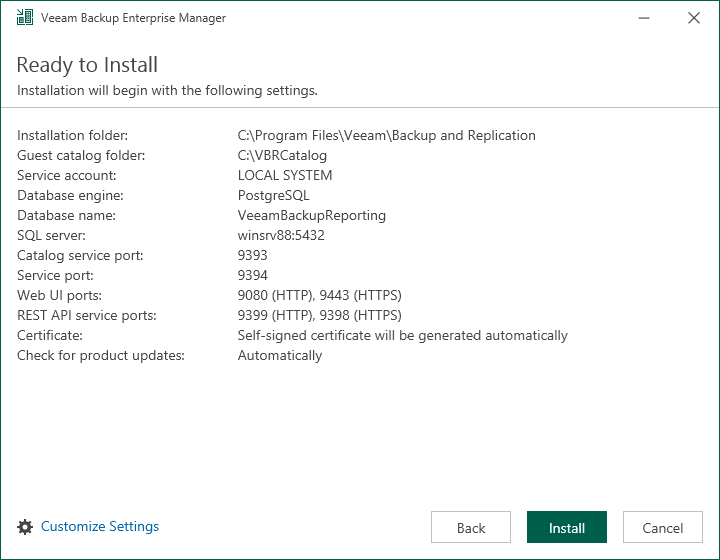Installing Veeam Backup Enterprise Manager
Before You Begin
Consider the following:
- The machine on which you plan to install Veeam Backup Enterprise Manager must meet the system requirements. For details, see System Requirements in the Enterprise Manager User Guide.
- It is recommended to install the same product version on the Veeam Backup Enterprise Manager server and Veeam Backup & Replication backup servers.
- If you plan to install Veeam Backup Enterprise Manager on the same machine where the backup server runs, you must disable all backup and replication jobs and close the Veeam Backup & Replication console.
- Make sure that all necessary ports are opened. For details, see Used Ports in the Enterprise Manager User Guide.
Installing Enterprise Manager
To install Veeam Backup Enterprise Manager, perform the following:
- Download the latest version of Veeam Backup & Replication installation image from the Download Veeam products page.
- Mount the installation image to the machine on which you plan to install Veeam Backup Enterprise Manager or burn the image file to a flash drive or other removable storage device.
- Run the Setup.exe file from the image or disk to open the splash screen.
- In the window, click Install Veeam Backup Enterprise Manager to launch the Veeam Backup Enterprise Manager Setup wizard.
- At the License Agreement step of the wizard, read the license agreements and select check boxes to accept the terms.
- At the Provide License step of the wizard, specify the path to the license key.
If you install Veeam Backup Enterprise Manager on the backup server, you can proceed without providing a license file. In this case, Veeam Backup Enterprise Manager will use the license that is already installed on the backup server.
- At the System Configuration Check step of the wizard, install missing software components and enable missing features, if any.
- At the Ready to Install step of the wizard, click Install to begin installation.
- When the installation process completes, click Finish to close the wizard.