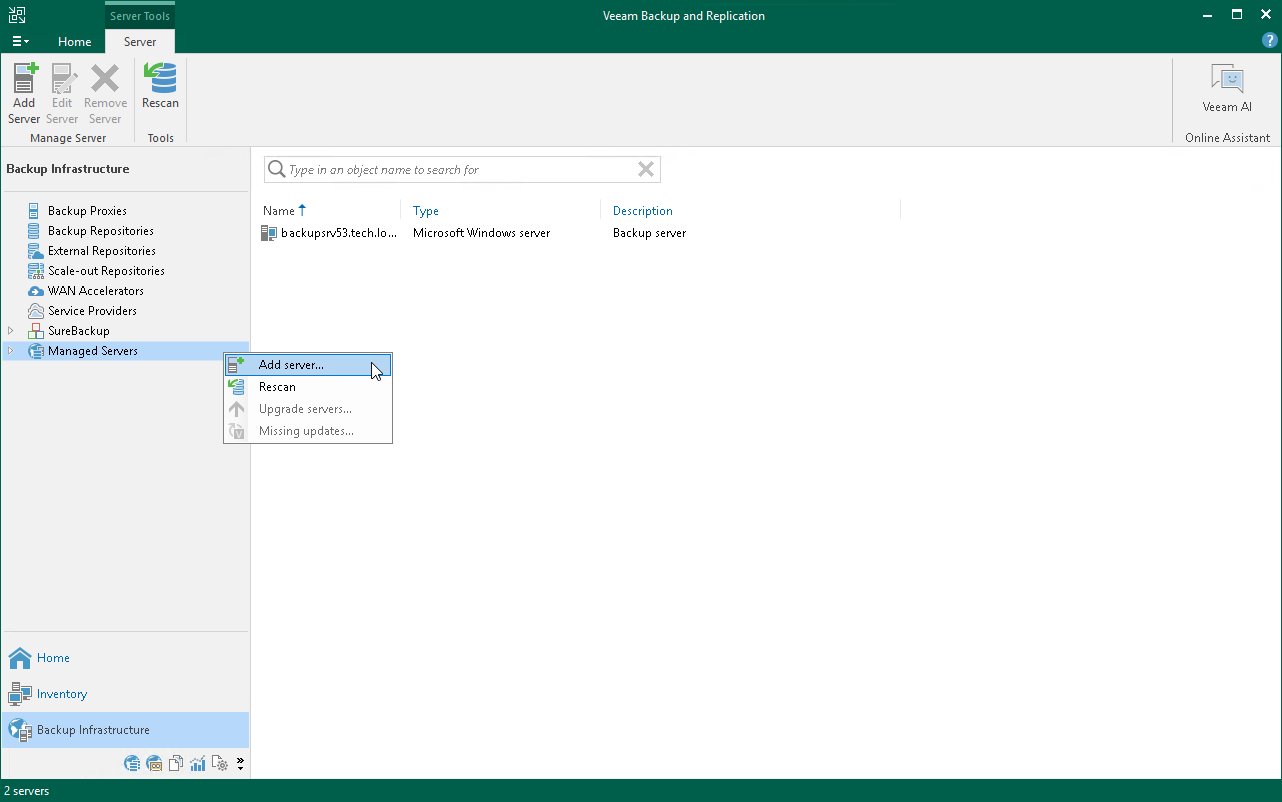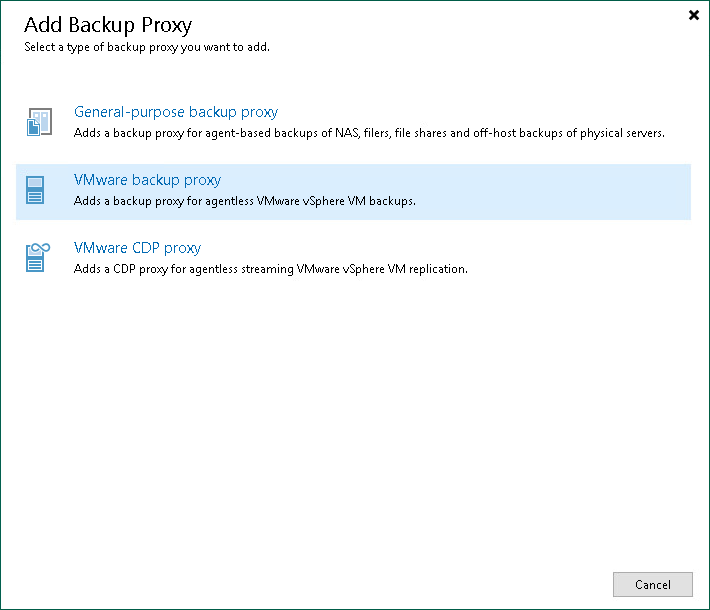Step 3. Configuring VMware Backup Proxy
The VMware backup proxy retrieves data from the production storage, compresses, deduplicates and sends it to the backup repository.
To configure the VMware backup proxy, you must add a Microsoft Windows or Linux server and assign the role of the backup proxy to it. In this section, you will learn how to add a Microsoft Windows proxy.
Before You Begin
Check the following prerequisites:
- The machine that you plan to use as the VMware backup proxy must meet system requirements. For details, see System Requirements in the Veeam Backup & Replication User Guide.
- The machine must have access to the backup server, source datastore and backup repository.
- File and printer sharing must be enabled in network connection settings of the added Microsoft Windows machine. On this machine, Veeam Backup & Replication deploys the required components. Without sharing enabled, Veeam Backup & Replication fails to deploy these components.
Adding Server
To add a server, do the following:
- In the inventory pane of the Backup Infrastructure view, right-click the Managed Servers node and select Add Server.
- In the Add Server window, click Microsoft Windows to launch the New Windows Server wizard.
- At the Name step of the wizard, specify the DNS name or IP address of the server that will perform the role of the VMware backup proxy.
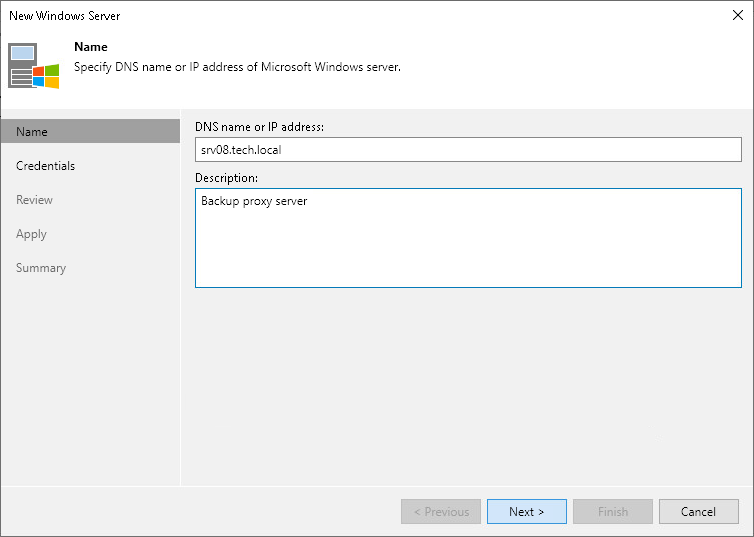
- At the Credentials step of the wizard, specify credentials for the user account with Administrator permissions on the added server.
To add the account, do the following:
- Click Add.
- Specify the username and password used to connect to the added server.
- Click OK.
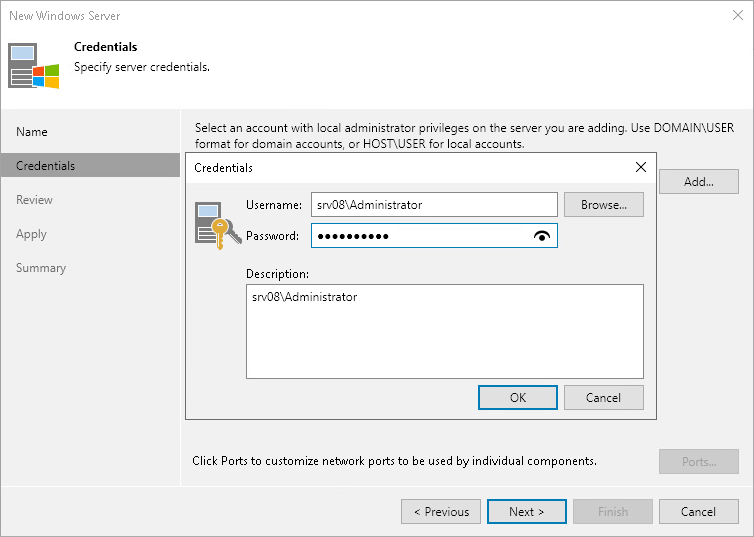
- Follow the next steps of the wizard. At the Summary step of the wizard, click Finish.
- Open the Backup Infrastructure view and click the Managed Servers node. The added server must be available in the working area.
Assigning VMware Backup Proxy Role to Added Server
To assign the role of the VMware backup proxy:
- In the inventory pane of the Backup Infrastructure view, right-click the Backup Proxies node and select Add Proxy.
- In the Add Backup Proxy window, select VMware backup proxy.
- At the Server step of the wizard, do the following:
- In the Choose server list, select the server that you have added.
- In the Transport mode field, leave the Automatic selection option selected.
Veeam Backup & Replication will analyze the VMware backup proxy configuration, define to which datastores it has access and automatically select the best way to retrieve and restore data depending on the type of connection between the VMware backup proxy and the source datastore.
- In the Connected datastores field, leave the Automatic detection option selected.
Veeam Backup & Replication will detect datastores to which the VMware backup proxy has a direct SAN or NFS connection.
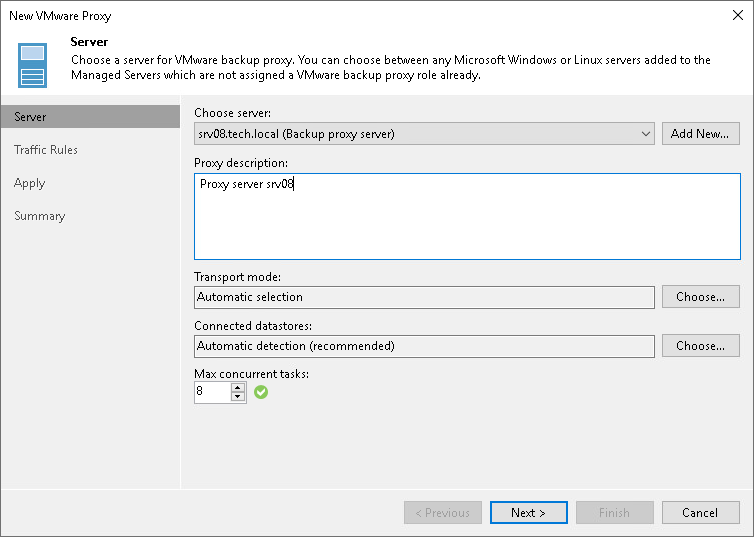
- At the Traffic Rules step of the wizard, keep the default settings.
Network traffic throttling rules help you manage bandwidth usage and minimize impact of data protection and disaster recovery tasks on network performance. Setting up traffic throttling is not described in this guide. For details see Veeam Backup & Replication User Guide, section Network Traffic Management.
- At the Apply step of the wizard, click Next and then Finish to exit the wizard.
- Open the Backup Infrastructure view and click the Backup Proxies node. The added VMware backup proxy must be available in the working area.
Reference
For details on the VMware backup proxy, see the VMware Backup Proxy section in the Veeam Backup & Replication User Guide.