 This is an archive version of the document. To get the most up-to-date information, see the current version.
This is an archive version of the document. To get the most up-to-date information, see the current version.Step 5. Configuring Object Storage Repository
An object storage repository is a repository intended for long-term data storage and based on either a cloud solution or an S3 compatible storage solution.
Veeam Backup & Replication supports the following types of object storage repositories:
- S3 compatible
- Amazon S3 and AWS Snowball Edge
- Microsoft Azure Blob and Data Box
- IBM Cloud
Adding object storage repositories is an optional step.
Before You Begin
Before adding an object storage repository, check limitations for object storage repositories. For more information, see Considerations and Limitations in the Veeam Backup & Replication User Guide.
Configuring Object Storage Repository
To add an object storage repository to the Veeam Backup & Replication infrastructure, do the following:
- Open the Backup Infrastructure view. In the inventory pane right-click the Backup Repositories node and select Add Backup Repository. In the Add Backup Repository dialog, select Object Storage. Then select the necessary type of object storage repository: S3 compatible, Amazon S3, Microsoft Azure Blob or IBM Cloud.
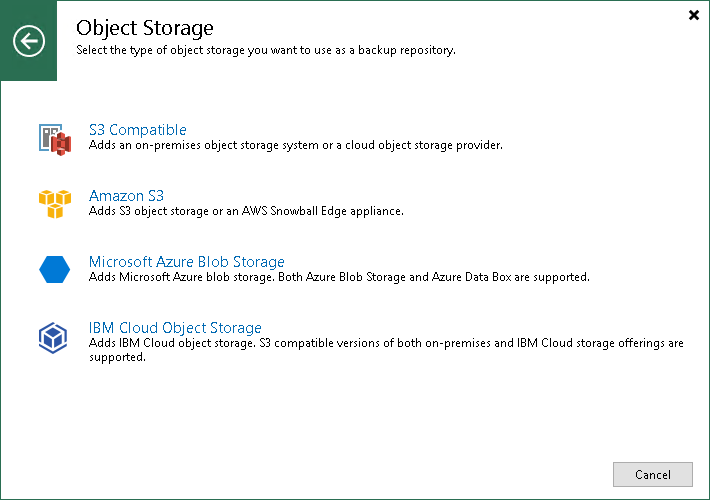
- If applicable, select the storage type. This step is necessary for Amazon S3 storage type, where you can select Amazon S3 or AWS Snowball Edge, and for Microsoft Azure Blob storage type, where you can select Azure Blob or Azure Data Box.
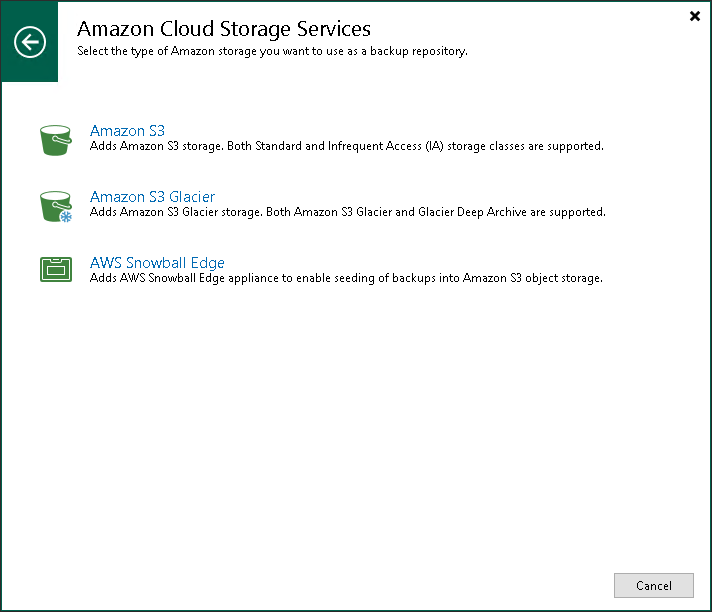
- At the Name step of the wizard, specify a name and description for the object storage repository.
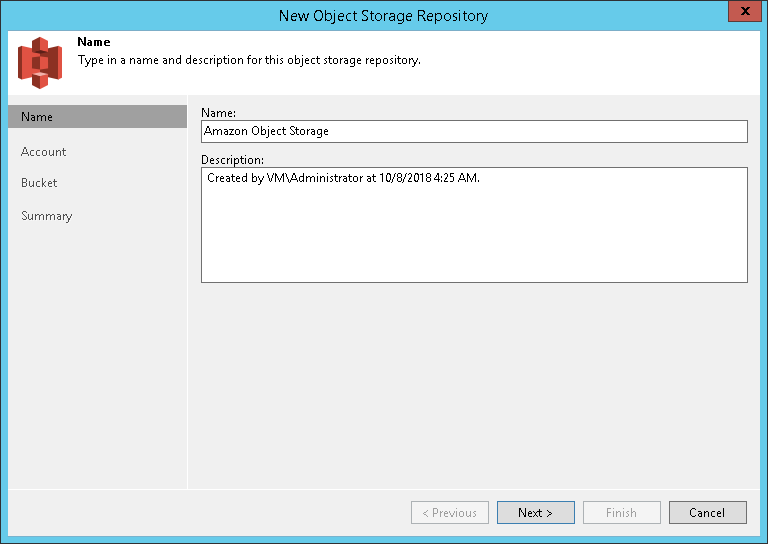
- At the Account step of the wizard, specify the connection settings:
- [For AWS Snowball Edge, Azure Data Box, S3 Compatible, IBM Cloud] In the Service point / Service endpoint field, specify a service point address of your object storage.
- From the Credentials drop-down list, select user credentials to access your object storage. If you already have a credentials record that was configured in advance, select such a record from the drop-down list. Otherwise, click Add and provide your access and secret keys. For more information, see Cloud Credentials Manager in the Veeam Backup & Replication User Guide.
- In the Region / Data center region drop-down list, select a region type.
To use a gateway server, select the Use the following gateway server check box and choose an appropriate server from the list. You may want to use a gateway server, for example, if your organization has NAT or different types of firewalls and your access to the internet is limited.
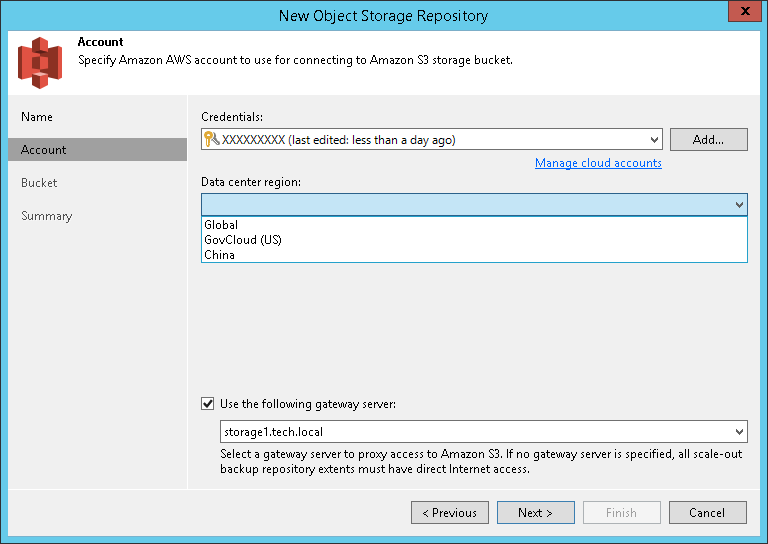
- At this step, specify how your data will be stored.
- [For Amazon S3] From the Data center region drop-down list, select a region.
- From the Bucket drop-down list, select a bucket. Make sure that the bucket you want to use to store your backup data was created in advance.
[For Azure Blob, Azure Data Box] From the Container drop-down list, select a container. Make sure that the container you want to use to store your backup data was created in advance.
- In the Folder / Select Folder field, select a cloud folder to which you want to map your object storage repository. To do it, click Browse and either select an existing folder or create a new one by clicking New Folder.
To define a soft limit for your object storage consumption that can be exceeded temporarily, select the Limit object storage consumption to check box and provide the value in TB or PB.
[For Amazon S3, S3 Compatible] To prohibit deletion of blocks of data from object storage, select the Make recent backups immutable for check box and specify the immutability period. For more information about immutability, see Immutability in the Veeam Backup & Replication User Guide.
[For Amazon S3] If you plan to access your backup data rarely, select the Use infrequent access storage class check box. To enable Amazon S3 One Zone-Infrequent Access, select the Store backups in a single availability zone only check box. For more information, see this Amazon article.
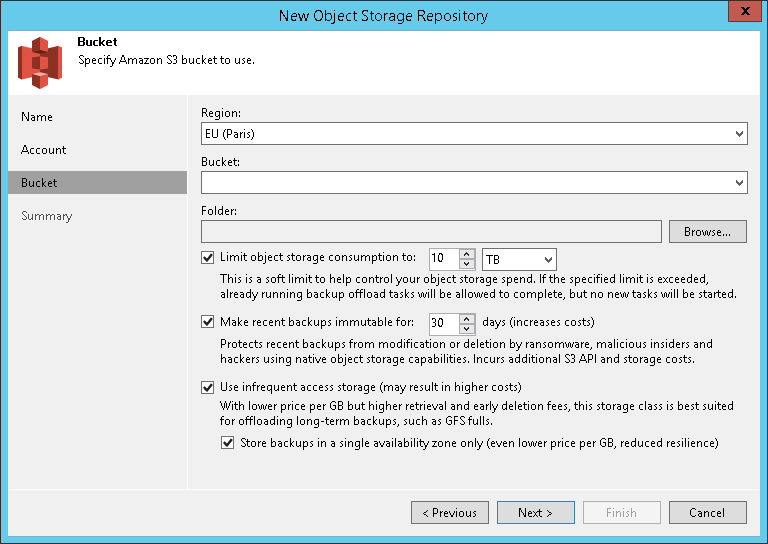
- At the Summary step of the wizard, review the settings and click Finish.
- Open the Backup Infrastructure view and click the Backup Repositories node. The added object storage repository must be available in the working area.
Reference
For details on adding object storage repositories, see the Adding Object Storage Repositories section in the Veeam Backup & Replication User Guide.